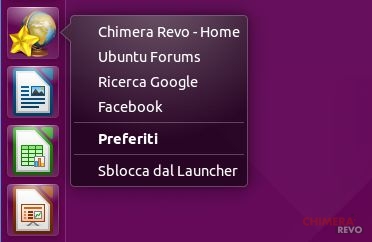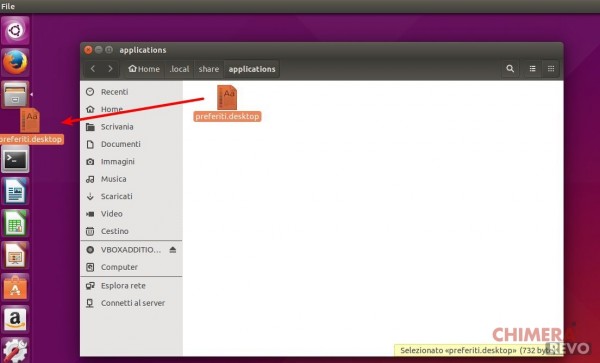Una cosa che trovo personalmente molto utile nel desktop Unity di Ubuntu è la quicklist associata ad ogni icona del launcher: a seconda che vi si clicchi con il tasto destro o sinistro, è possibile inserire nella quicklist operazioni veloci da eseguire al volo o funzionalità aggiuntive relative all’applicazione stessa richiamabili in un solo click.
Ad esempio, è possibile creare un pulsante contenente una serie di siti preferiti da richiamare direttamente dal launcher di Unity: in parole povere, basterà cliccare con il pulsante sinistro del mouse e scegliere il sito su cui navigare rapidamente, come mostra l’immagine in basso.
Sarà proprio questo l’obiettivo di questa semplice guida: andremo a creare un pulsante che permetta di richiamare le proprie pagine web preferite in un solo click, e direttamente dal launcher di Unity. Potrete inserire qualsiasi pagina web desideriate o, se state cercando qualcosa di pratico, potrete usare anche la lista dei siti che, a nostro avviso, non debbono mai mancare dai segnalibri.
Creare una quicklist per i siti preferiti in Unity
La prima cosa da fare è scaricare un’icona carina che compaia sul pulsante. Ne abbiamo scelta una (immagine qui sotto) che potrebbe fare al caso vostro.
Per scaricarla, aprite un terminale e digitate
wget http://www.freeiconspng.com/uploads/favorites-love-plus-icon-png-7.png -O ~/.local/share/icons/preferiti.png
per salvarla nella posizione appropriata.
NB: potrete scegliere qualsiasi altra icona voi gradite, a patto di salvarla in ~/.local/share/icons e di ricordarne il nome (che dovrete specificare in seguito nel file da creare).
A questo punto andate a creare materialmente il file .desktop da aggiungere al launcher: sempre da terminale, digitate
gedit .local/share/applications/preferiti.desktop
La prima cosa che andremo a definire all’interno del file sarà l’operazione da eseguire alla pressione del click sinistro del mouse; nel nostro caso, faremo sì che l’icona apra il browser predefinito sulla pagina chimerarevo.com. Iniziamo con lo scrivere, all’interno dell’editor gedit, la parte di testo seguente:
[Desktop Entry] Version=1.0 Name=Favourites Name[it]=Preferiti Exec=xdg-open http://www.chimerarevo.com Terminal=false X-MultipleArgs=false Type=Application Icon=preferiti.png Categories=Network;WebBrowser; StartupNotify=true StartupWMClass=chimerarevo.com
avendo cura di sostituire http://www.chimerarevo.com con la pagina che intendete far aprire e preferiti.png, eventualmente, con il nome dell’icona personalizzata che avete scelto (se l’avete scaricata come vi abbiamo indicato, potrete lasciare invariato il nome).
A questo punto andiamo a definire la quicklist vera e propria, quella che comparirà facendo click destro sulla futura icona del launcher. Iniziamo con il definire sia le voci che l’ordine (dall’alto verso il basso) con cui esse dovranno comparire, inserendo in coda al file che state creando la stringa
X-Ayatana-Desktop-Shortcuts=Cr;Ubuntu;Google;Facebook
Ricordate bene le scorciatoie definite in questo punto (in grassetto), poiché saranno le medesime che dovranno essere utilizzate in seguito per definire le pagine da aprire. L’ordine di definizione all’interno del file dovrà essere lo stesso.
Per intenderci, andiamo a definire la voce della quicklist relativa al primo elemento specificato, “Cr”, che permetterà di aprire tramite click destro il sito Chimerarevo.com: aggiungiamo, all’interno del file, la seguente parte di testo:
[Cr Shortcut Group] Name=Chimera Revo - Home Exec=xdg-open http://www.chimerarevo.com TargetEnvironment=Unity
E, ancora, andiamo ad inserire la voce relativa ad Ubuntu (che ci dirotterà direttamente sui forum) aggiungendo al file quanto segue:
[Ubuntu Shortcut Group] Name=Ubuntu Forums Exec=xdg-open http://ubuntuforums.org/ TargetEnvironment=Unity
In definitiva, per personalizzare gli elementi della quicklist bisognerà andare a modificare sia la lista in alto che le parti evidenziate in grassetto. Una volta terminate le modifiche e creata la lista completa dei preferiti come spiegato poc’anzi, salvate il file e chiudete Gedit.
Ad esempio, il file relativo all’icona dell’immagine ad inizio articolo è così composto:
[Desktop Entry] Version=1.0 Name=Favourites Name[it]=Preferiti Exec=xdg-open http://www.chimerarevo.com Terminal=false X-MultipleArgs=false Type=Application Icon=preferiti.png Categories=WebBrowser; StartupNotify=true StartupWMClass=chimerarevo.com X-Ayatana-Desktop-Shortcuts=Cr;Ubuntu;Google;Facebook [Cr Shortcut Group] Name=Chimera Revo - Home Exec=xdg-open http://www.chimerarevo.com TargetEnvironment=Unity [Ubuntu Shortcut Group] Name=Ubuntu Forums Exec=xdg-open http://ubuntuforums.org/ TargetEnvironment=Unity [Google Shortcut Group] Name=Ricerca Google Exec=xdg-open http://www.google.it TargetEnvironment=Unity [Facebook Shortcut Group] Name=Facebook Exec=xdg-open http://www.facebook.com TargetEnvironment=Unity
A questo punto non dovrete far altro che trascinare il file creato sul launcher, così da renderlo operativo. Sempre da terminale, digitate
nautilus .local/share/applications
dopodiché cercate il file “preferiti.desktop” e, semplicemente, trascinatelo sul launcher.
Il gioco è fatto!