Ultimamente Microsoft si è avvicinata tantissimo al mondo Linux offrendo sempre più strumenti al mondo open source, in passato appannaggio dei sistemi operativi proprietari. Ma c’è ancora uno grande scoglio da superare: la suite Office, la più utilizzata al mondo, specie nelle pubbliche amministrazioni. Finché Office rimarrà appannaggio dei sistemi operativi Windows e Mac Linux rimarrà indietro, nonostante il grande lavoro svolto con LibreOffice (l’unica vera alternativa a Office sul pinguino). Se LibreOffice non vi basta e desiderate ottenere Microsoft Office su Linux, abbiamo realizzato la guida per integrarlo tramite webapp, permettendo di aprire anche i file in locale (tramite cloud). Per poterlo sfruttare basta un PC connesso ad Internet.
NOTA: LibreOffice rimane comunque la suite da usare se non abbiamo accesso ad Internet.
Informazioni Preliminari
Vi raccomandiamo sempre di installare licenze software originali e genuine al 100%. Siamo consapevoli che i prezzi sullo store ufficiale Microsoft sono molto alti, per questo motivo abbiamo selezionato per voi un sito italiano, affidabile e con prezzi vantaggiosi: Mr Key Shop. Sullo store potrete ottenere la vostra licenza Microsoft Office acquistando con i pagamenti sicuri disponibili e riceverete il prodotto in pochi secondi direttamente via email. Inoltre, per qualsiasi necessità, potrete contattare l’assistenza gratuita specializzata in italiano, un plus unico nel suo genere per questo tipo di prodotto. Potete verificare voi stessi l’affidabilità di questo sito leggendo le tantissime recensioni positive verificate. Sul sito potete acquistare licenze per le varie versioni dei pacchetti Microsoft Office, i Sistemi Operativi Windows e le migliori marche di Antivirus sul mercato, per qualsiasi device, Pc, Smartphone o Tablet.
Microsoft Office su Linux
Dropbox: da locale a cloud e viceversa
Per poter sfruttare Microsoft Office su Linux installiamo prima di tutto Dropbox: il servizio cloud offre un client compatibile con Ubuntu e altre distribuzioni.
DOWNLOAD | Dropbox per Linux
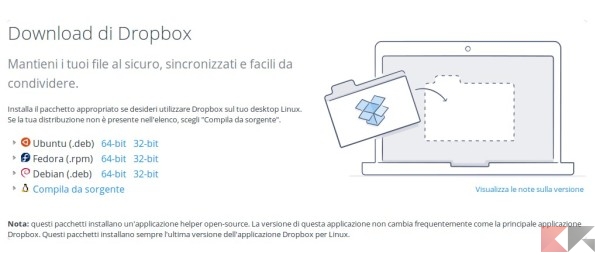
Dropbox ci serve per poter sincronizzare i file in locale su Office Online.
Installiamo il client su Ubuntu: dopo poco apparirà l’icona in alto a destra di Ubuntu, dovremo solo effettuare l’accesso con il nostro account Dropbox.
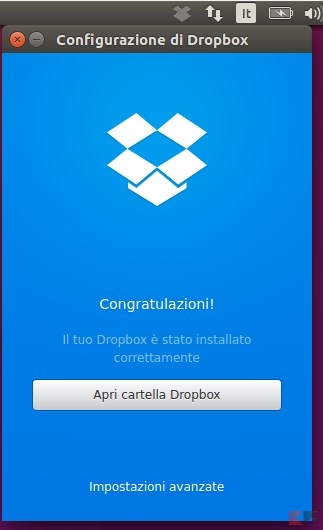
Avremo una nuova cartella nel sistema: Dropbox, già sincronizzata con cloud. Ogni file che sposteremo qui (o creeremo) verrà subito sincronizzato nel nostro cloud personale.
Per questa prova abbiamo creato un documento in formato .docx, per testare le potenzialità della nostra guida.
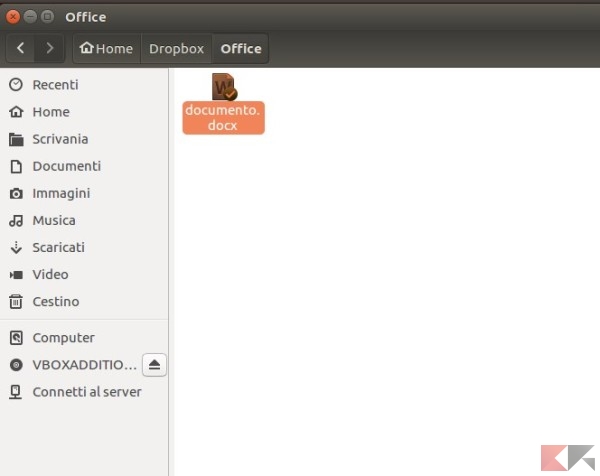
Creiamo le webapp Office
Per sfruttare Microsoft Office su Linux dobbiamo installare su Ubuntu Google Chrome (consigliato) o Chromium (se usiamo un sistema a 32-bit).
DOWNLOAD | Google Chrome
Per Chromium basta lanciare il seguente comando da terminale.
sudo apt-get install chromium-browser
Apriamo uno dei due browser; tutte le webapp di Office sono accessibili al seguente indirizzo.
LINK | Office Online
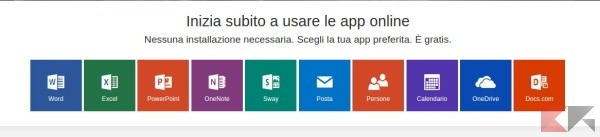
Logghiamoci con il nostro indirizzo Outlook, Hotmail o Live e apriamo una delle webapp, nel mio caso Word Online. Sfruttando Chrome o Chromium e andiamo in Menu-> Altri strumenti -> Aggiungi al desktop.
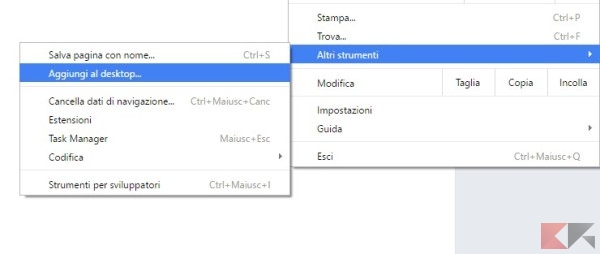
Nella finestrella che si aprirà assicuriamoci di spuntare Apri come finestra.
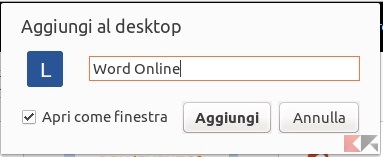
Abbiamo appena aggiunto Word Online (ma possiamo aggiungere anche altri strumenti) al desktop di Linux!
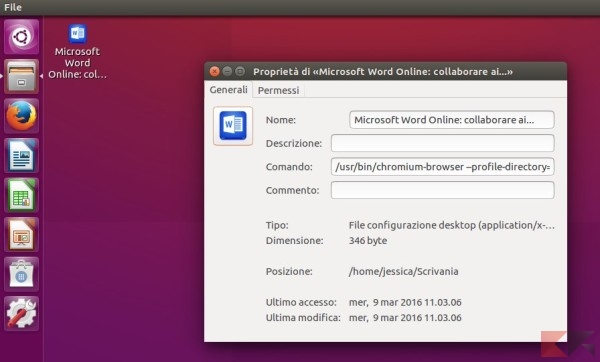
Personalmente ho subito cambiato l’icona bianca con una più consona, aggiungendo il nuovo collegamento al launcher laterale.
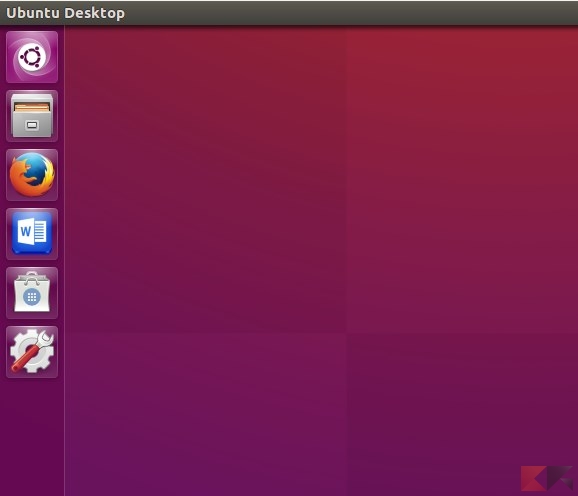
Basterà cliccare sull’icona per lanciare la webapp (di fatto una finestra di Chrome ma senza pulsanti, tab e barra, solo con il contenuto della pagina).
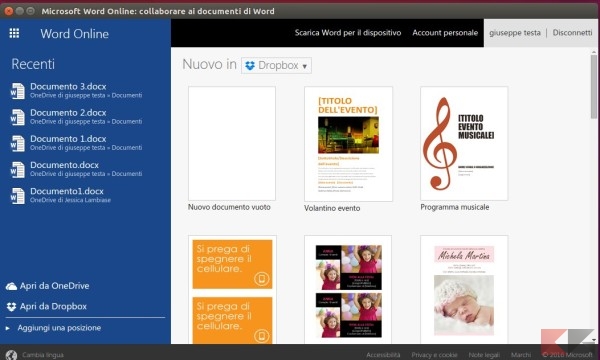
Collegare i file in locale con Office
Office Online non permette di caricare file in locale direttamente, l’unico modo è sfruttare OneDrive o Dropbox. Quest’ultimo è già presente nel nostro sistema Linux, quindi basta associarlo a Office Online per avere tutti i file in locale modificabili e visualizzabili su Word (o altri elementi della suite Office di Microsoft).
Apriamo il lanciatore webapp creato poco fa e portiamoci in basso a sinistra, spuntando la voce Dropbox in Aggiungi una posizione.
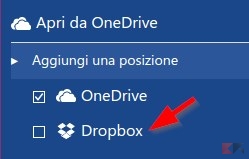
Ora clicchiamo su Apri da Dropbox.
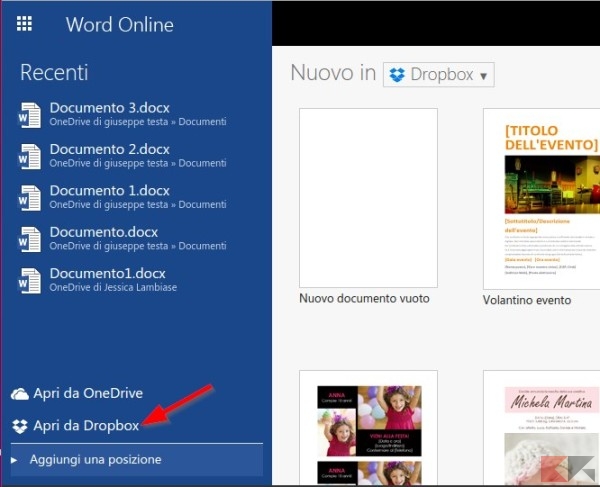
Il sistema ci chiederà il login di Dropbox e ci chiederà il consenso per accedere a tutti i file del cloud (in realtà dei file in locale!).
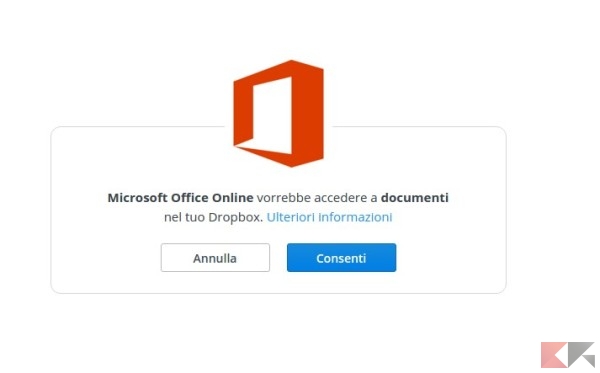
Ci apparirà ora il gestore file di Dropbox, con il file di prova da noi creato per questo test.
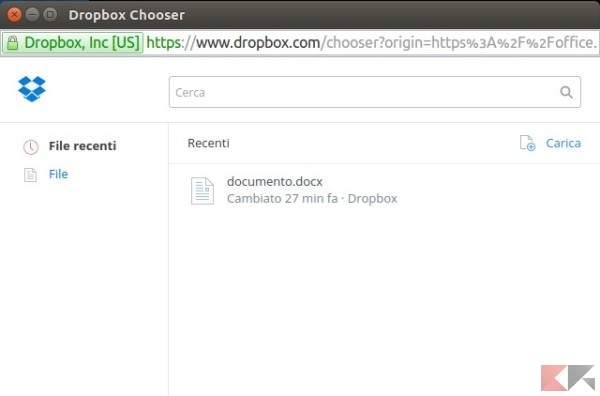
Selezioniamo il file di nostro interesse e apriamolo in Word Online.
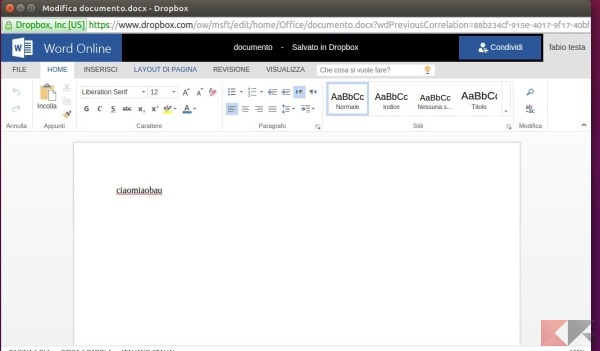
Word Online non legge solo i file, ma permette anche di modificarli gratuitamente! Abbiamo provato ad inserire in questo documento nuove parole: in tempo reale il file in locale sul nostro PC con Ubuntu ha sincronizzato le modifiche.
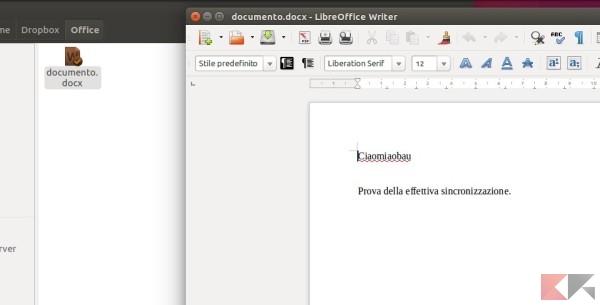
Conclusione
In attesa che Microsoft rilasci la suite in via ufficiale per Linux, possiamo tranquillamente sfruttare le Webapp per venire meno a questa mancanza!
La suite Office Online è gratuita ma non presenta tutte le funzionalità delle versioni installabili a pagamento, ma è ottima per leggere e per modificare i documenti non gestiti correttamente da LibreOffice (da preferire per la lettura dei documenti in condizione di assenza di rete). Sfruttando la combinazione Dropbox+Office Online non dobbiamo nemmeno temere di perdere i nostri documenti: tutte le modifiche sono salvate anche sul nostro cloud. Se lavoriamo in una pubblica amministrazione poter avere Linux e Office nel proprio PC è di vitale importanza, senza per forza rinunciare a LibreOffice.
Dubbi o problemi? Vi aiutiamo noi
Puoi scoprire contenuti esclusivi ed ottenere supporto seguendo i canali Youtube, TikTok o Instagram del nostro fondatore Gaetano Abatemarco. Se hai Telegram vuoi rimanere sempre aggiornato, iscriviti al nostro canale Telegram.










