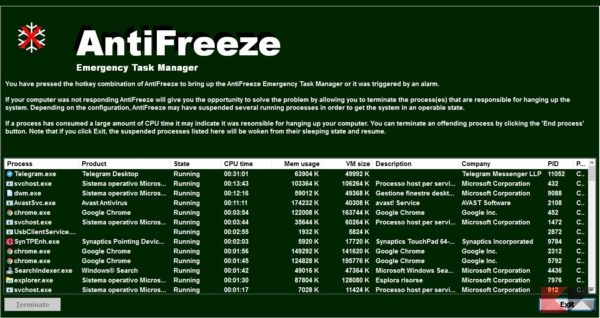Quando ci ritroviamo con il PC bloccato la prima cosa che ci viene in mente è una parolaccia.
E, a meno che non sia una situazione temporanea, spesso quel PC bloccato ci costringe a premere il tasto reset e a perdere tutto il lavoro svolto. Purtroppo non esiste un metodo preciso per evitare che la nostra macchina si blocchi; ciò che possiamo fare, con un PC bloccato, è cercare di intervenire e liberare le risorse sufficienti per salvare il nostro lavoro.
Senza ombra di dubbio possiamo anche impegnarci a capire il motivo del blocco, così da non cadere più in errore e non ritrovarci col PC bloccato nel momento meno opportuno!
In questa semplice guida cercheremo di spiegare il motivo per cui un computer può bloccarsi e, eventualmente, qualche soluzione da applicare in Windows e Linux per cercare di evitare il riavvio.
Riavvio che, per la maggior parte dei casi di PC bloccato, si rivela fin troppo spesso obbligatorio!
PC bloccato: le cause
La prima causa di un PC bloccato è sicuramente la saturazione delle risorse. Questo vale quando i programmi aperti occupano più memoria RAM o CPU di quanto sia effettivamente disponibile, costringendo il sistema a ricorrere al file di paging o allo swap. Saturate anche quelle risorse, il PC risulta completamente bloccato ed il sistema non risponde.
Ciò può capitare ad esempio in fase di rendering video, oppure quando usiamo programmi particolarmente avidi in termini di risorse (si, anche Google Chrome) o, ancora, quando il PC è occupato a svolgere qualche operazione pianificata – una scansione programmata, ad esempio, oppure un backup.
Altra causa ricorrente è un uso ripetuto dell’ibernazione che, a lungo andare, può creare immagini sempre più grandi e difficili da ripristinare. Inoltre ci si può ritrovare col PC bloccato improvvisamente anche in caso di malfunzionamento del disco o della memoria RAM, ma queste eventualità vanno considerate soltanto dopo aver escluso le altre.
PC bloccato: soluzioni
Windows
Se usiamo il sistema operativo Windows, la prima cosa da fare è controllare se c’è qualche programma che usa troppe risorse. In tal caso ci viene in aiuto Gestione Attività o, confidenzialmente, il task manager.
Proviamo quindi a digitare la combinazione di tasti CTRL+Maiusc+Esc: se la finestra appare, facciamo click su “Memoria” per ordinare i programmi in base al consumo di RAM. Per sbloccare il PC bloccato proviamo a chiudere quelli con consumo più alto (tenendo presente che con questa chiusura il lavoro sarà perso): clicchiamo destro sulla voce del programma e scegliamo Termina Attività.
La sensazione di avere il PC bloccato può esserci anche quando il disco è in uso al 100%, ma di questo vi abbiamo già parlato in un nostro precedente articolo. Se neppure così il PC dovesse tornare ad un funzionamento normale, purtroppo saremo costretti a riavviare.
Per evitare episodi del genere in futuro possiamo però avvalerci di un programmino – ancora in fase beta ma che vedrà presto rilascio stabile – che risponde al nome di WhySoSlow, scaricabile dal link in basso.
DOWNLOAD | WhySoSlow – Beta
Una volta scaricato ed installato il programma, avviamolo. Ci verrà mostrato un resoconto dello stato del nostro PC.
WhySoSlow è un programma che viene caricato con il sistema operativo, occupa un quantitativo minimo di risorse e ci evita di ritrovarci con il PC bloccato poiché può generare un allarme quando si verifica una o più condizioni che presagiscono blocco.
Questa funzionalità tuttavia non è disponibile e ci limiteremo ad usare WhySoSlow per avvalerci del suo task manager. Questo perché, la maggior parte delle volte, il gestore di WhySoSlow compare anche a PC bloccato quando quello di Windows si rifiuta di farlo. Dobbiamo però avvisarvi che, trattandosi di un’applicazione beta, anche il gestore attività potrebbe essere soggetto a malfunzionamenti.
Per invocare il gestore attività di WhySoSlow e cercare di chiudere i programmi che possono condurci ad un PC bloccato, dovremo affidarci alla combinazione di tasti CTRL+ALT+F10.
Linux
Se ci ritroviamo con un PC bloccato su Linux, possiamo provare a chiudere l’applicazione che rende il sistema instabile usando uno dei metodi segnalati in questa guida.
Per evitare di incappare in situazioni simili in futuro e ritrovarci con il PC bloccato, possiamo consultare uno dei task manager disponibili quando il sistema inizia a rallentare, agendo quindi in tempo.