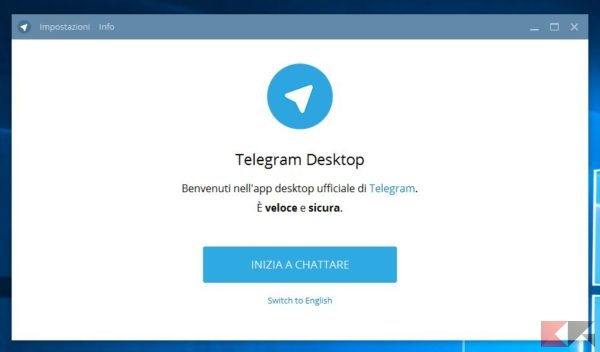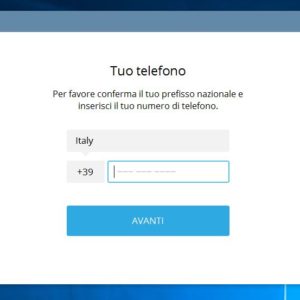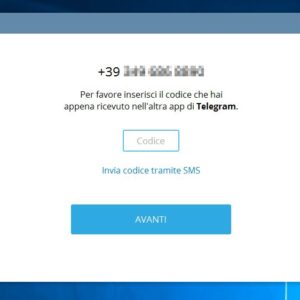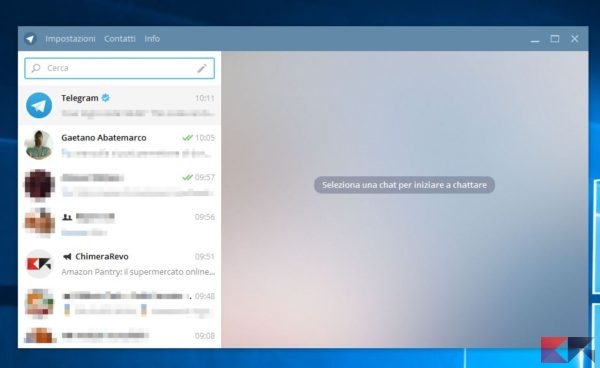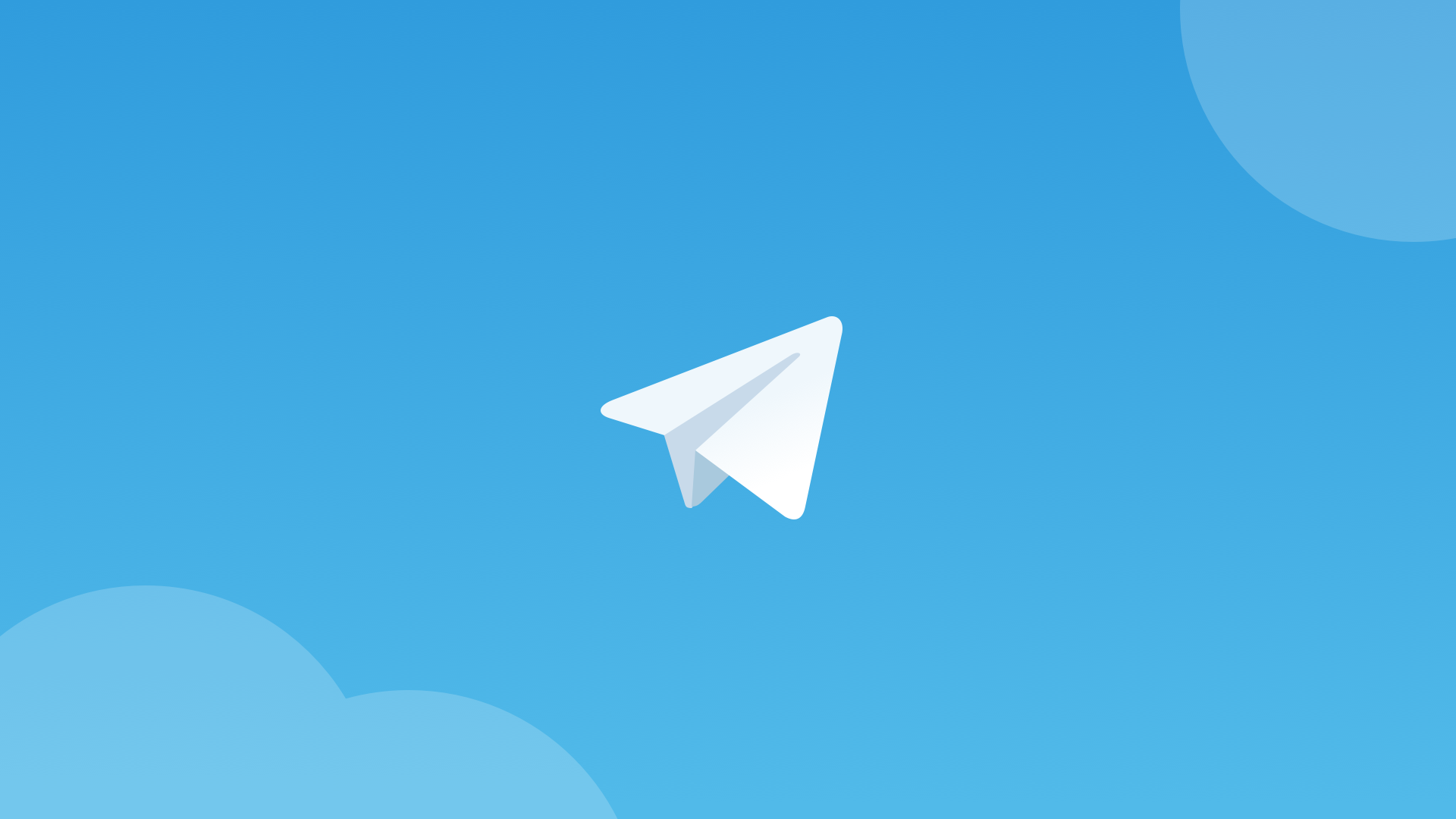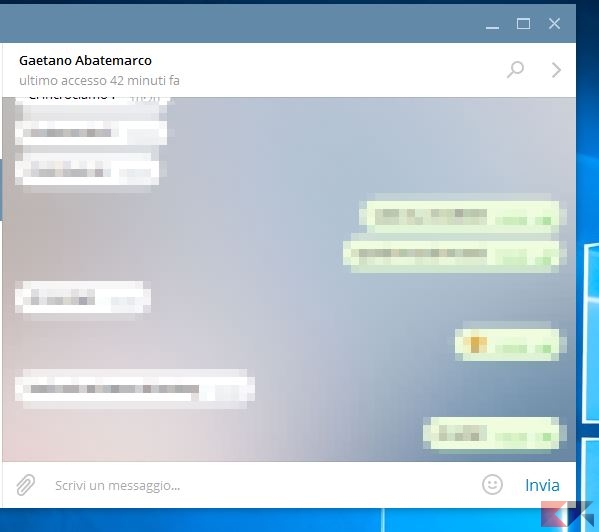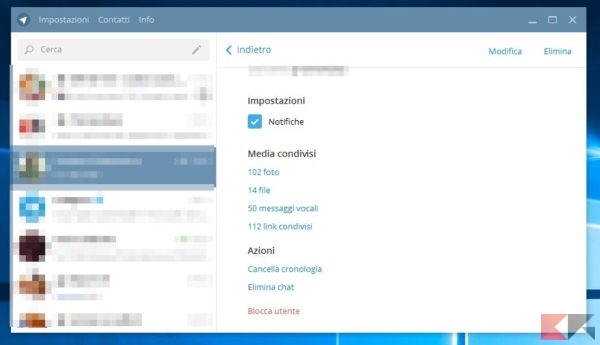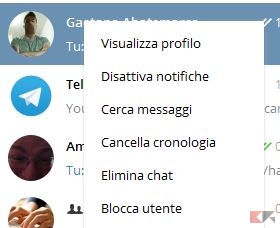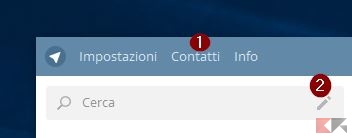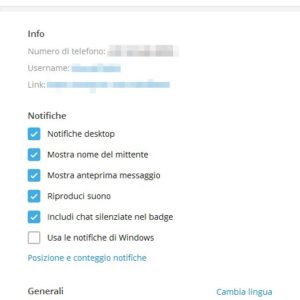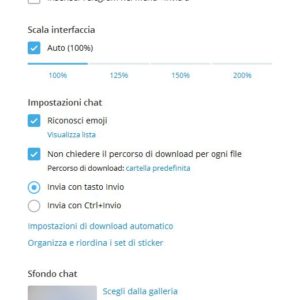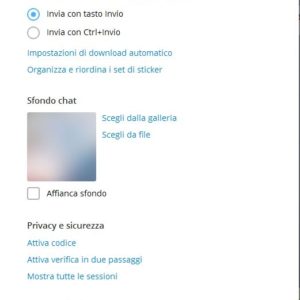Telegram per PC: una manna dal cielo per chi non vuole avere sempre sotto mano il proprio smartphone, pur senza rinunciare alla possibilità di chattare con i propri amici!
Telegram è visto come l’alternativa multifunzione e open source (almeno a livello client) di WhatsApp; entrambe le app dispongono di client mobile per tutte le piattaforme, di accesso web e di un’applicazione desktop per le maggiori piattaforme.
Ma le dinamiche di quest’ultima, in realtà, sono differenti: WhatsApp per PC è infatti una sorta di “copia” di WhatsApp Web incorporata in un’app nativa; Telegram per PC, invece, è un programma che ha vita e funzionamento propri e non dipende affatto dalla controparte mobile!
Per intenderci, Telegram per PC funziona indipendentemente dal fatto che Telegram sia o meno attivo sul nostro smartphone; inoltre include quasi tutte le funzionalità dell’app principale.
WhatsApp per PC, invece, ha bisogno che WhatsApp su smartphone sia attivo e connesso.
Detto ciò, andiamo a scoprire nei dettagli come funziona Telegram per PC con la nostra esauriente guida!
Indice
Guida a Telegram per PC
Download
Possiamo scaricare Telegram per PC (altresì noto come Telegram Desktop) per Windows, Linux e macOS/OS X direttamente dal link in basso:
DOWNLOAD | Telegram Desktop
L’applicazione si installa come qualsiasi altro programma su Windows e Mac; su Linux, invece, dovremo semplicemente estrarre l’archivio ed avviare l’eseguibile, come illustrato nella guida in basso (valida per tutte le distribuzioni di Linux compatibili).
Primo accesso
Una volta scaricato ed installato, eseguiamo Telegram per PC: ci attenderà una procedura pressoché identica a quella da effettuare sull’app mobile.
Dopo aver cliccato su “Inizia a chattare” dovremo inserire il nostro numero di telefono ed il codice che ci verrà inviato sulle altre app Telegram attive (ad esempio sullo smartphone). In alternativa potremo farci inviare il codice via SMS o tramite telefonata.
Se utilizzeremo la telefonata, assicuriamoci – per motivi di sicurezza – che lo smartphone sia acceso, abbia campo e che abbiamo la possibilità di rispondere; il perché lo abbiamo spiegato in un precedente articolo.
A questo punto il gioco è fatto: ci ritroveremo davanti tutte (o quasi) le chat che avevamo aperto dal nostro smartphone!
Gestione Chat
Ora potremo usare Telegram per PC esattamente come fosse su mobile! Nella lista chat, sulla sinistra del programma, troveremo tutte le nostre chat, i gruppi, i canali e i bot.
Potremo usare tutto esattamente come se fossimo sull’app mobile, inclusi i comandi nei bot, gli emoji, gli sticker, la gestione canale, i gruppi, i supergruppi e tutto il resto. Mancano all’appello le chat segrete che, per definizione, sono limitate al dispositivo su cui vengono avviate.
Nota: non è possibile avviare chat segrete da Telegram per PC ma è possibile aggiungere nuovi bot.
All’interno di una finestra di chat potremo inviare messaggi, allegare foto, video o documenti (con la possibilità di scattare o riprendere se la webcam è disponibile) o cercare del testo usando l’icona a forma di lente d’ingrandimento.
Inoltre cliccando sulla freccetta angolare in alto a destra potremo accedere ai dettagli della conversazione, tra cui le informazioni del contatto, il numero dei messaggi condivisi, i file multimediali condivisi (con la possibilità di accedervi immediatamente) ed altro.
Dalla medesima schermata potremo inoltre bloccare l’utente.
Nota: da Telegram per PC non potremo accedere alla lista degli utenti bloccati.
Facendo click destro su ciascuna chat dalla parte sinistra della finestra, accederemo ad un menu contestuale che ci permetterà di gestirla ed eventualmente di bloccare l’utente. Chiaramente il menu varia al variare del tipo di chat: conversazione, gruppo, canale, bot.
Anche su Telegram per PC è possibile disattivare le notifiche per chat e gruppi e silenziare i canali.
Per creare una nuova chat (1) facciamo click sul pulsante “Contatti” in alto e selezioniamo il contatto con cui avviare la chat.
Per creare un nuovo gruppo o un nuovo canale, facciamo click invece sull’icona a forma di penna di fianco alla barra di ricerca (2). Infine, la barra di ricerca ci permette di cercare contatti, bot e canali.
Impostazioni
Cliccando sul pulsante Impostazioni in alto a sinistra potremo accedere alle impostazioni dell’app e modificare eventualmente il nostro profilo.
Tra le altre cose, saremo in grado di:
- modificare nome e foto profilo;
- attivare o disattivare le notifiche, le informazioni all’interno di esse e i suoni;
- definire (ove possibile) la posizione delle notifiche;
- aggiornare automaticamente l’app;
- nascondere o mostrare le icone nell’area di notifica o nella barra delle applicazioni;
- avviare Telegram all’avvio del sistema;
- modificare la lingua;
- ingrandire o rimpicciolire l’interfaccia;
- attivare il riconoscimento automatico degli emoji tramite testo digitato;
- definire le impostazioni di download automatico, di invio e dei set di sticker;
- modificare lo sfondo delle chat;
- accedere alle impostazioni su privacy e sicurezza;
- gestire i media salvati;
- impostare la connessione tramite proxy o IPv6;
- effettuare il logout.
In definitiva…
In definitiva, Telegram per PC permette di fare quasi le stesse cose possibili con la relativa app mobile. Ecco le operazioni che, invece, non sono possono essere effettuate:
- creare e visualizzare chat segrete;
- accedere alla lista dei contatti bloccati;
- aprire i link tramite il browser in-app;
registrare ed inviare note vocalil’opzione per l’invio di note vocali non è presente su PC senza microfono (queste possono essere invece ascoltate).
A nostro avviso si tratta di un insieme piuttosto limitato di funzionalità, che per la maggiore non intaccano l’esperienza utente e che permettono di usare Telegram per PC in maniera molto, molto simile alla controparte mobile.