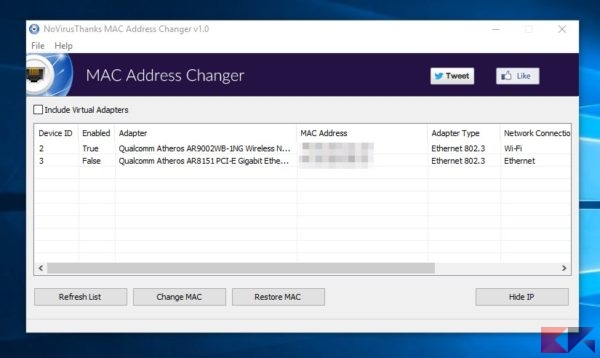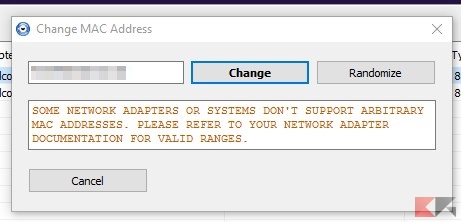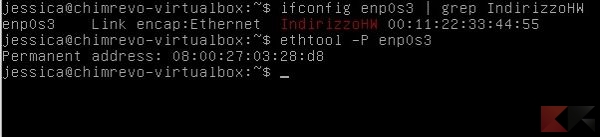L’indirizzo fisico è codice univoco del NIC (Network Interface Controller), ovvero della scheda di rete utilizzata, che serve per identificarla in modo univoco (sì, ogni indirizzo fisico è unico al mondo). Attualmente tale indirizzo coincide con il cosiddetto indirizzo MAC (o Mac Address),che consiste in sei gruppi di due cifre esadecimali, e serve per identificare fisicamente qualsiasi componente connessa (scheda Ethernet, scheda WiFi e via discorrendo).
Ora, un indirizzo MAC può essere ad esempio utilizzato per bloccare o autorizzare in automatico un dispositivo a collegarsi al router o in generale per impostare filtri, che qualche volta potrebbe tornare utile bypassare (sempre nei limiti della legalità, ovviamente).
Esistono degli strumenti che aiutano a cambiare indirizzo MAC in Windows e in Linux senza arrecare danni al sistema operativo né all’hardware e di farlo in maniera piuttosto semplice. In basso scoprirete come cambiare indirizzo MAC soltanto a livello di sistema operativo: l’indirizzo fisico inciso nella periferica resterà quello originale, dunque formattando o cambiando sistema ritornerà al suo stato originario.
Nota: lo staff di Chimera Revo scoraggia l’utilizzo improprio degli strumenti proposti e declina ogni responsabilità derivante da esso.
Come cambiare indirizzo MAC in Windows
Il programma che vi suggeriamo per cambiare indirizzo MAC in Windows è “Mac Address Changer” di NoVirusThanks: si tratta di una piccola e leggera utility che, una volta eseguita, permette di sostituire l’indirizzo MAC dei dispositivi connessi al PC con altri MAC che possono essere specificati manualmente o generati in maniera casuale.
DOWNLOAD | MAC Address Changer
Una volta installato ed eseguito il programma mostra la lista di tutte le schede di rete connesse al computer:
Per cambiare l’indirizzo MAC della scheda di rete desiderata basterà selezionarla e fare click su Change MAC: dalla finestra successiva sarà possibile scrivere manualmente un nuovo indirizzo MAC oppure generarne uno casuale.
Si tratta di una modifica a livello di sistema operativo (niente viene riportato di fatto sulla scheda fisica), dunque reversibile in qualsiasi momento: basterà riaprire il programma, selezionare la scheda con l’indirizzo MAC modificato e selezionare Restore MAC per ripristinarne il valore originale.
Come cambiare indirizzo MAC in Linux
Nota: Per motivi di sicurezza ed integrità, abbiamo deciso di segnalare una procedura efficace ma i cui effetti vengono annullati dopo il riavvio del sistema.
La prima cosa da fare è scoprire come il sistema identifica la scheda di rete di cui modificare l’indirizzo; per farlo, è sufficiente digitare da terminale il comando
ifconfig -a | grep HWAddr
o, in caso anche ifconfig fosse localizzato in italiano (succede ad esempio su Ubuntu 16.04 ed il comando precedente non restituisce output), bisognerà invece scrivere
ifconfig -a | grep IndirizzoHW
In questo esempio, la scheda di rete è identificata come enp0s3.
A questo punto il gioco è fatto: basta disattivare la scheda, cambiare l’indirizzo MAC e riavviarla sempre utilizzando ifconfig. I comandi da dare sono i seguenti (tenendo ben presente che dopo il comando “ifconfig X down” la connessione verrà interrotta e verrà ripristinata dopo il comando “ifconfig X up”):
sudo -s ifconfig interfaccia down ifconfig interfaccia hw ether nuovo_mac ifconfig interfaccia up exit
Che, nel nostro caso, si trasforma in
sudo -s ifconfig enp0s3 down ifconfig enp0s3 hw ether 00:11:22:33:44:55 ifconfig enp0s3 up exit
Per verificare l’avvenuta modifica dell’indirizzo MAC, che vi ricordiamo resisterà soltanto fino al riavvio successivo, basterà digitare:
ifconfig interfaccia | grep HWaddr
o
ifconfig interfaccia | grep IndirizzoHW
che, nel nostro esempio, diventa
ifconfig enp0s3 | grep HWAddr
o
ifconfig enp0s3 | grep IndirizzoHW
Nota: se per qualche motivo doveste aver bisogno di visualizzare l’indirizzo MAC originale della scheda anche dopo la modifica (senza riavviare), potrete farlo utilizzando il comando da terminale
ethtool -P interfaccia
Se doveste invece aver bisogno di ripristinare l’indirizzo MAC originale senza riavviare il sistema, potrete farlo utilizzando i comandi
sudo -s
ifconfig interfaccia down
ifconfig interfaccia hw ether $(ethtool -P interfaccia | awk '{print $3}')
ifconfig interfaccia up
exit
che, nel nostro caso, si trasforma in
sudo -s
ifconfig enp0s3 down
ifconfig enp0s3 hw ether $(ethtool -P enp0s3 | awk '{print $3}')
ifconfig enp0s3 up
exit