Può capitare, per svariati motivi, di dover registrare lo schermo del proprio computer. I modi per compiere questa operazione sono davvero tanti e potrete scegliere quello più adatto a voi. Per registrare lo schermo di un computer potrete utilizzare le funzioni integrate del sistema operativo che utilizzate oppure installare dei software di terze parti, i quali spesso contengono quale funzionalità utile in più.
Tool Windows 10
Se non volete ricorrere all’utilizzo di software di terze parti, potrete tranquillamente utilizzare un tool preinstallato in Windows 10, il quale consente di registrare lo schermo del proprio PC. Questo tool fa parte della suite Xbox Game Bar e si chiama Game DVR. Nato principalmente per registrare gameplay, quest’ultimo può essere utilizzato anche per registrare altro.
- Recatevi all’interno delle Impostazioni di Windows 10
- Proseguite su Giochi
- All’interno della schermata successiva, assicuratevi cha la funzione Xbox Game Bar sia abilitata spuntando la relativa casella
- Successivamente, recatevi su Acquisizioni per regolare tutte le impostazioni disponibili per la registrazione del video
- Dopo aver terminato la regolazione dei vari parametri di vostro interesse non dovrete fare altro che avviare lo strumento, premendo la combinazione di tasti Win + Alt + G
- Successivamente, individuate la funzione dedicata all’Acquisizione dello schermo e cliccate sull’icona a forma di cerchio posta in alto a sinistra
- Per avviare la registrazione dello schermo cliccate sull’icona e, quando dovrete interromperla, basterà cliccare sull’icona a forma di quadrato posta in alto a destra
- In alternativa, potrete direttamente premere la combinazione di tasti Win + ALT + R per avviare la registrazione
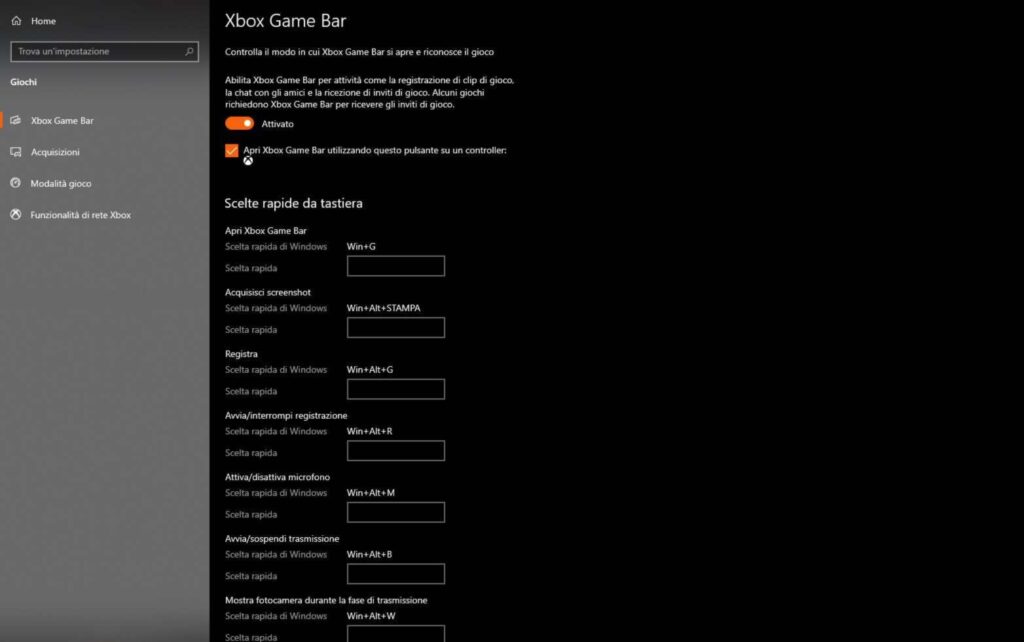
Istantanea schermo di macOS
Se invece utilizzate un computer di casa Apple potrete utilizzare comunque una funzione integrata del sistema operativo che, oltre ad effettuare screenshot, permette anche di registrare lo schermo.
- Premete la combinazione di tasti CMD + SHIFT + 5
- All’interno della barra relativa alla registrazione dello schermo, cliccate sulla relativa icona per registrare l’interno schermo, oppure solo una determinata porzione
- Al termine della registrazione, dovrete solamente cliccare sul pulsante Stop per interromperla e salvare il file all’interno del computer
Open Broadcaster Software (Windows/macOS/Linux)
OBS (Open Broadcaster Software) è un ottimo software gratuito per registrare lo schermo del proprio computer. Il programma è disponibile per Windows, macOS e Linux e consente di registrare lo schermo, oppure di trasmetterlo in tempo reale su piattaforme di streaming come YouTube o Twitch.
- Recatevi all’interno del sito ufficiale di OBS
- Nella pagina principale, selezionate il sistema operativo utilizzato
- Installate il software e, successivamente, avviatelo
Affinché tutto funzioni correttamente dovrete regolare qualche impostazione del software in pochi e semplici passaggi.
- All’interno della schermata principale, noterete una schermata riguardante la configurazione guidata delle registrazioni. Selezionate, quindi la voce in base alle vostre esigenze
- Successivamente, impostate la risoluzione e gli FPS
- Dopo aver letto il riepilogo delle impostazioni, cliccate su Applica impostazioni
- A questo punto dovrete impostare le fonti per la cattura del video. Cliccate sull’icona a forma di + posto in basso e selezionate Cattura lo schermo
- Premete poi su OK e, successivamente, regolate alcune semplici opzioni per la registrazione
- Se intendete utilizzare anche una webcam contemporaneamente, cliccate nuovamente sul pulsante + e selezionate Dispositivo di cattura video
- Selezionate la webcam da utilizzare e premete su OK
- Come ultimo passaggio non vi resta che regolare l’audio in entrata e in uscita
- Cliccate, poi, su Avvia la registrazione per catturare lo schermo del vostro computer
- Al termine del lavoro, non dovrete fare altro che cliccare su Interrompi la registrazione e troverete il video all’interno della cartella specificata in fase di installazione (la cartella di default è quella relativa ai video di Windows)
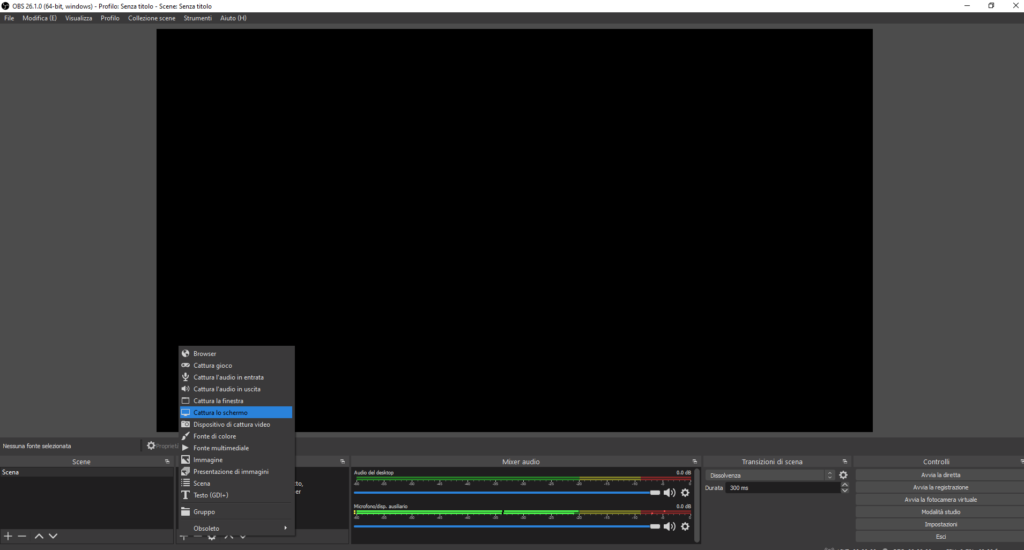
EaseUS RecExperts (Windows)
Anche EaseUS RecExperts rappresenta un’ottima alternativa per registrare lo schermo del PC. Il programma è disponibile per Windows, sia in versione gratuita, sia in versione a pagamento. Il suo utilizzo è davvero semplice, in quanto mette a disposizione dell’utente numerose funzioni in un’interfaccia intuitiva e ben curata. Inoltre, è possibile catturare l’audio dal microfono (di sistema o aggiuntivo) e impostare la webcam come dispositivo di cattura.
- Recatevi all’interno del sito ufficiale di EaseUS RecExperts
- Cliccate su Scarica gratis per ottenere la versione gratuita o su Acquista ora per utilizzare quella a pagamento
- Installate il software seguendo la procedura guidata ed avviatelo
- All’avvio del programma noterete la comparsa di una piccola finestra contenente tutte le funzioni principali del software
- Per prima cosa, selezionate per cosa intendete utilizzare il software (ad esempio per registrare lo schermo o per registrare un gioco)
- Successivamente, scegliete se registrare lo schermo intero o se una porzione dello schermo
- Regolate le impostazioni riguardanti l’audio ed impostate in maniera corretta la webcam (se necessario)
- A questo punto potrete avviare la registrazione mentre svolgete le operazioni di vostro interesse, per poi interromperla premendo sull’apposito pulsante
- Troverete poi il video all’interno della schermata principale del software e potrete anche modificarlo utilizzando l’editor integrato
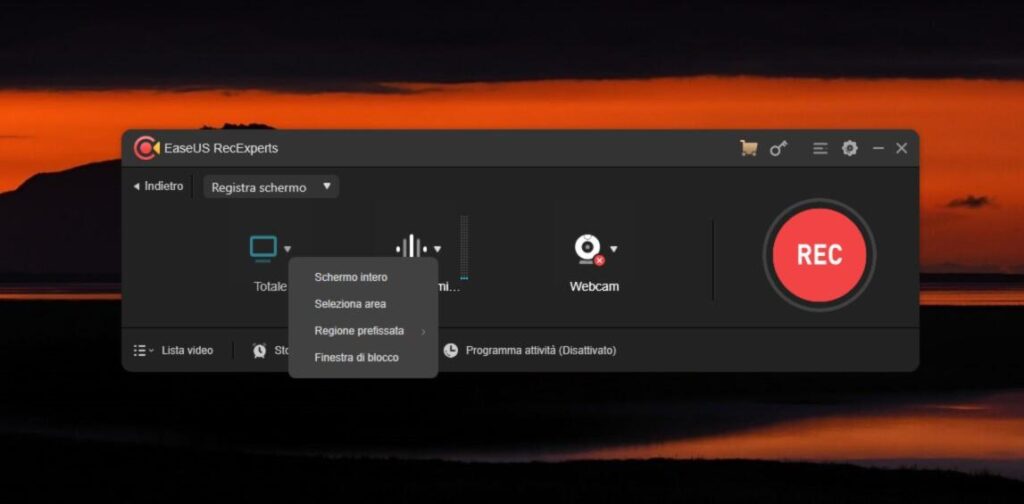
VLC (Windows/macOS/Linux)
Anche se non può essere paragonato alle soluzioni proposte precedentemente, VLC potrebbe rivelarsi utile per registrare lo schermo del PC. Il software in questione, nel caso non lo sapeste, è un famoso media player gratuito disponibile per Windows, macOS e Linux.
- Recatevi all’interno del sito ufficiale di VLC
- Installate il software sul vostro computer ed avviatelo
- All’interno della schermata principale cliccate su Media e selezionate la voce Converti/Salva
- Successivamente, cliccate su Dispositivo di acquisizione e, all’interno della sezione Modalità di acquisizione cliccate su Desktop
- Impostate, poi, la velocità dei fotogrammi in base al vostro PC e cliccate su Converti/Salva
- Nella schermata successiva, lasciate tutte le impostazioni invariate e selezionate la cartella di destinazione del file specificando anche il suo nome
- A questo punto, non dovrete fare altro che avviare la registrazione per riprendere lo schermo del vostro PC
- Per interrompere la registrazione, non dovrete fare altro che premere sull’apposito pulsante, in modo tale da salvare il video nella cartella scelta precedentemente
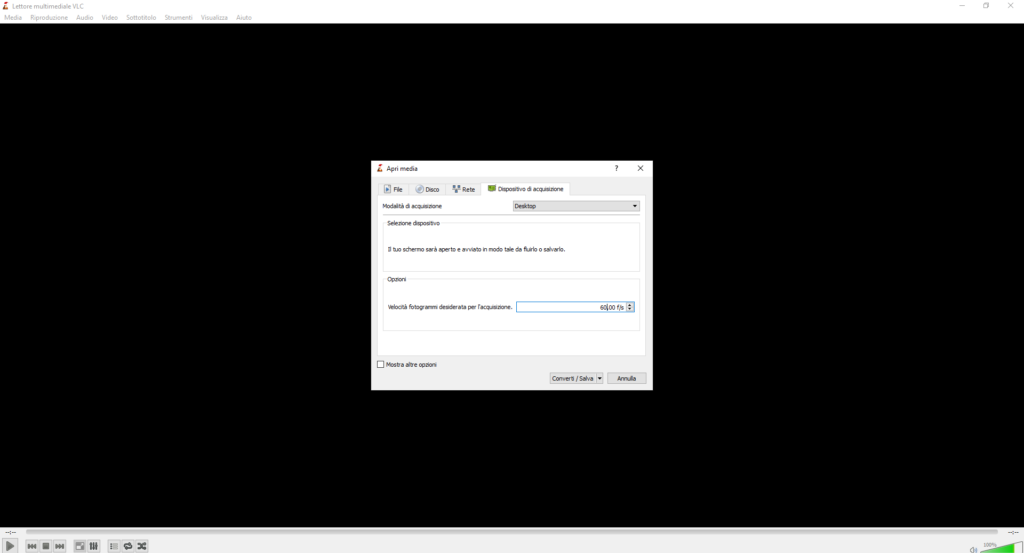
Dubbi o problemi? Vi aiutiamo noi
Puoi scoprire contenuti esclusivi ed ottenere supporto seguendo i canali Youtube, TikTok o Instagram del nostro fondatore Gaetano Abatemarco. Se hai Telegram vuoi rimanere sempre aggiornato, iscriviti al nostro canale Telegram.










