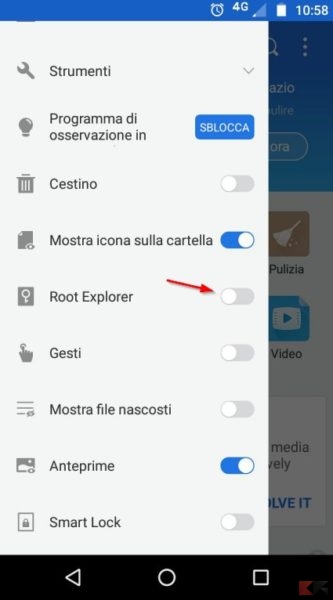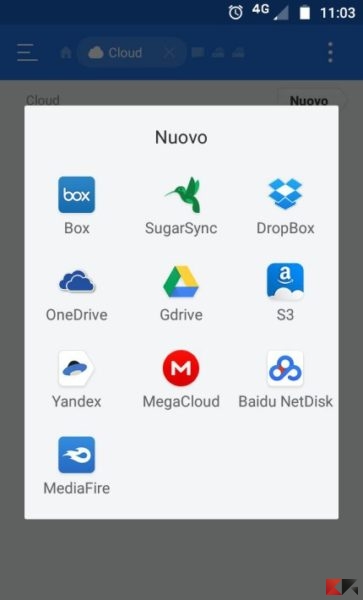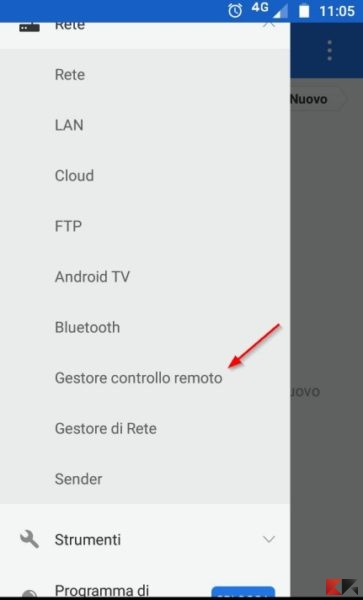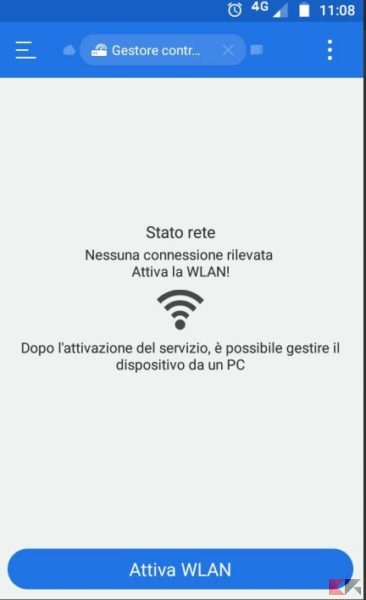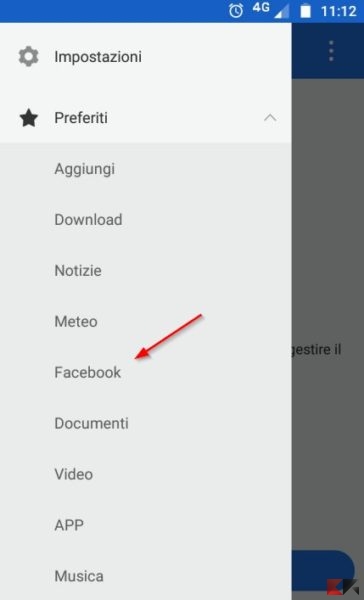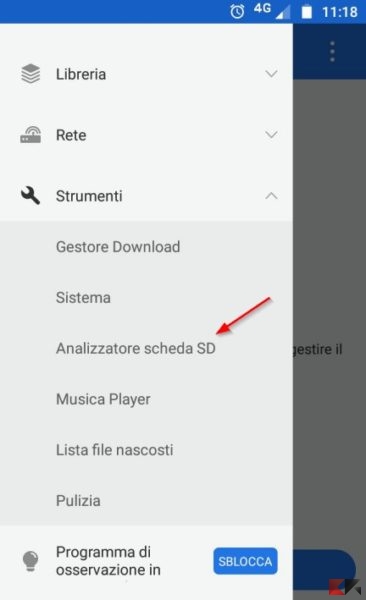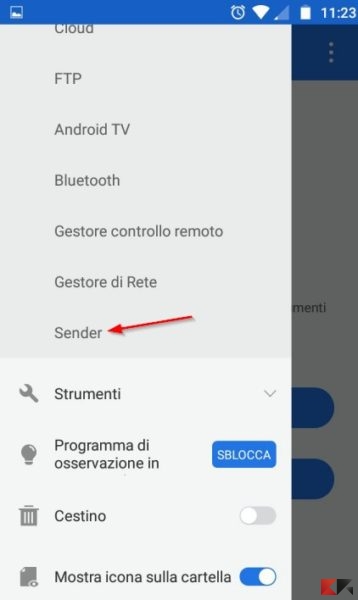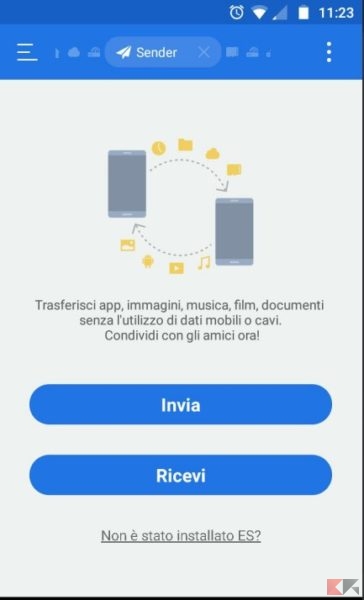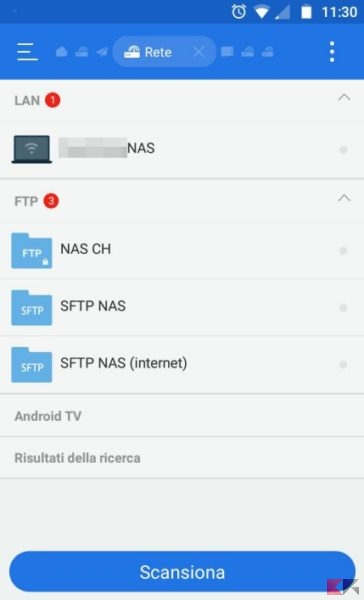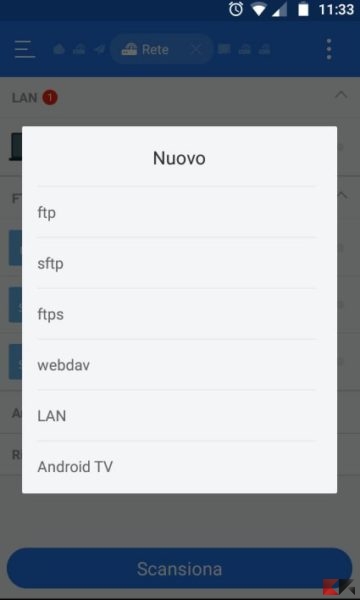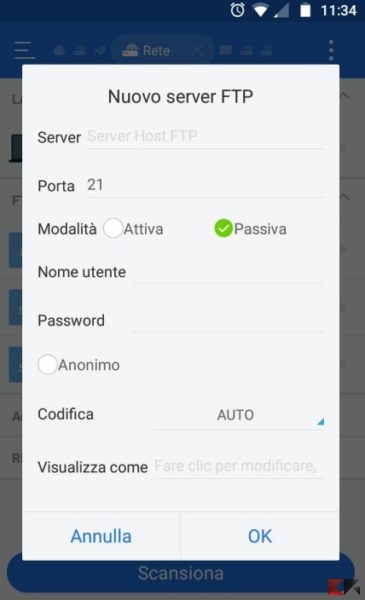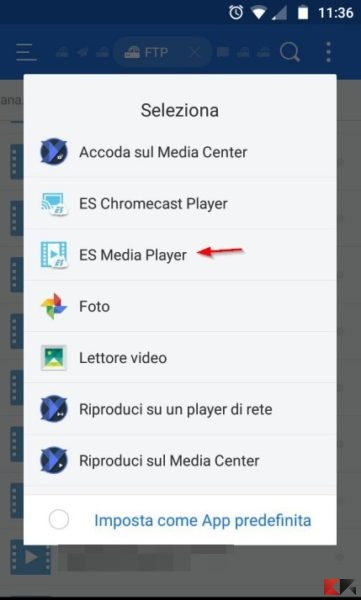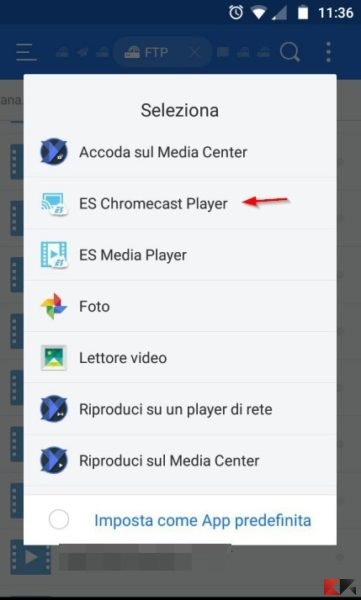I lettori più attenti di Chimera Revo avranno notato che quando si parla di Android nei nostri articoli spesso e volentieri riemerge un’app tra le altre, presente in non meno di 6 guide trattate negli ultimi mesi: ES Gestore File offre davvero così tante funzionalità che persino gli stessi utenti faticano a scoprirle tutte, persino il sottoscritto (che usa l’app da oltre 3 anni) scopre nuove funzionalità praticamente ogni giorno.
Per poter comprendere appieno le potenzialità di quella che reputo “la migliore app su Android” ho deciso di realizzare una guida completa a tutte le funzionalità dell’app a me note, così da aiutare gli utenti che dovessero approcciarsi a quest’app per la prima volta. La guida verrà aggiornata per tenere il passo con le novità che eventualmente verranno introdotte o ancora a me “nascoste”; non esitate a segnalare nei commenti in basso qualche funzionalità non trattata nell’articolo, verrà aggiunta ad esso alla prima occasione utile.
L’app è disponibile gratuitamente su Android ed è scaricabile dal Play Store seguendo il link in basso.
DOWNLOAD | ES File Manager
ES Gestore File
Gestore file con permessi di root
Se abbiamo abilitato root su Android (nel caso fossimo interessanti ecco il link per la guida) ES Gestore File ci permetterà di navigare tra le cartelle e i file di sistema normalmente non accessibili all’utente. L’elevata pericolosità dell’operazione ha convinto lo sviluppatore dell’app a non abilitare tale opzione di default, ma nel caso basta spuntare una voce nel menu a tendina laterale per avere l’accesso completo al file system e ai file potenzialmente pericolosi.
Riassunto passaggi: Menu laterale->Strumenti->Root Explorer
Accesso a più servizi cloud contemporaneamente
Abbiamo più di un account cloud e vogliamo gestirli tutti insieme? ES Gestore File permette di collegare alcuni dei servizi di cloud più famosi per poter accedere allo spazio della “nuvola” senza dover usare client separati per ognuno. Per farlo basta accedere al menu laterale, sub-menu Rete->Cloud ed aggiungere gli account di nostro interesse.
Possiamo scegliere tra Google Drive, Dropbox, Box, OneDrive e altri servizi di cloud.
Inserendo le credenziali del servizio scelto potremo copia-incollare ogni file o cartella contenuta sullo smartphone all’interno dello spazio cloud (e viceversa).
Riassunto passaggi: Menu laterale->Rete->Cloud->Aggiungi->Nuovo servizio cloud
Collegare lo smartphone al PC via WiFi
Stanchi di usare il cavo per accedere alla memoria interna del dispositivo dal PC? Con ES Gestore File potremo collegare lo smartphone al PC sfruttando solo la rete WiFi di casa, in pochi e semplici passaggi! Possiamo approfondire questo aspetto nel nostro articolo dedicato, la funzionalità è nota come Gestore controllo remoto.
Basta raggiungere il percorso Rete-> Gestore controllo remoto.
Clicchiamo su Attiva WLAN per gestire il dispositivo da PC. Basterà aprire un browser e digitare l’indirizzo IP con la porta indicata o associare come cartella di rete su Windows o GNU/Linux.
Scaricare video da Facebook
ES Gestore File offre anche un browser web in grado di scaricare il video dai social network, in particolare Facebook. Per far ciò basta aprire il menu laterale e portarsi in Preferiti -> Facebook, effettuando il login con il proprio account.
Controllare quali file o cartelle occupano più spazio nella memoria
Lo spazio sul nostro smartphone sta esaurendosi? Con ES Gestore File potremo scoprire cosa occupa più spazio nella memoria interna o nella microSD utilizzando la funzione Analizzatore scheda SD, disponibile nel menu laterale. Avremo come da immagine in basso un riassunto delle cartelle e file che occupano più spazio.
Riassunto passaggi: Menu laterale->Strumenti->Analizzatore scheda SD
Collegare due device per l’invio di file via WiFi
Bluetooth è troppo lento? NFC non funziona? Possiamo usare ES Gestore File per scambiare file tra due smartphone Android! Il gestore supporta una speciale modalità che permette di sfruttare la rete wireless ad hoc creata dallo smartphone che vuole ricevere i file.
Per fare ciò basterà utilizzare la funzionalità Sender. Apriamo il menu laterale e portiamoci su Rete -> Sender su entrambi i dispositivi (quindi ES Gestore File deve essere già presente sui due dispositivi).
Otterremo una schermata simile.
Dovremo configurare entrambi gli smartphone come segue:
- Dallo smartphone da cui dobbiamo inviare i file selezioniamo Invia e scegliamo i file o le cartelle da inviare;
- Dallo smartphone che deve ricevere i file clicchiamo su Ricevi e attendiamo l’invio.
Accedere ai file del PC/NAS via rete locale
ES Gestore File è anche un ottimo client di rete, che permetterà accedere alle cartelle condivise del computer via rete sfruttando Samba o SMB. Prima di proseguire bisognerà condividere il rete le cartelle multimediali di nostro interesse sul PC o NAS; il nostro sito è pieno di guide a riguardo.
Create le cartelle condivise, basterà usare il menu Rete in ES Gestore File per “vedere” la rete e i PC collegati ad essa.
Inserite le credenziali avremo accesso a tutte le cartelle su cui avremo abilitato alla condivisione di rete.
Potremo copiate ed incollare da PC a smartphone (e viceversa) senza alcuna difficoltà, basterà spostarsi tra i tab dell’app per accedere sia alla memoria interna sia alle cartelle condivise. Le potenzialità di questa funzione sono davvero notevoli, al punto da influenzare le successive due sezioni.
Riassunto passaggi: menu laterale->Rete->accesso alla rete creata->inserimento credenziali->accesso alle cartelle condivise
Accedere al NAS o al server dati via Internet
Se abbiamo collegato sulla nostra rete casalinga un NAS o abbiamo creato un server dati con supporto WebDAV, FTP o SFTP ES Gestore File vi permetterà di accedervi facilmente tramite questi protocolli. Per farlo basterà portarci nel tab Rete, tappare in alto a destra sui tre puntini e cliccare su Nuovo per aggiungere un nuovo server.
Nella schermata di configurazione basterà conoscere l’indirizzo IP della linea o in alternativa usare un servizio DDNS, da inserire nel campo Server.
Aggiungiamo la porta e il nome utente/password necessari ad accedere al server o al NAS; scegliamo infine un nome per identificare la connessione. Consiglio di attivare la connessione cifrata (crittografia) per garantirci una maggiore sicurezza durante il passaggio via Internet.
Riassunto passaggi: menu laterale->Rete->menu in alto a destra->Nuovo->scelta protocollo->inserire IP o DDNS->inserire porta e credenziali d’accesso
Riprodurre musica o film via WiFi da PC allo smartphone
Sempre collegato alla sezione Rete trattata più in alto, potremo riprodurre i file musicali e i video salvati sul PC sullo smartphone tramite DLNA; ES Gestore File dispone di un player (ES Media Player) che permette tutto ciò. Colleghiamoci alla rete creata con il PC (su cui abbiamo condiviso la cartella Musica e Video per esempio), selezioniamo il file multimediale da riprodurre e scegliamo come lettore ES Media Player.
Riassunto passaggi: menu laterale->Rete->accesso alla rete->inserimento credenziali->cartella multimediale->selezionare uno o più file multimediali-> ES Media Player
Chromecast: riproduzione dei file multimediali alla TV
Non potevano mancare le funzionalità legate al famoso dongle HDMI di Google: dimenticate tutte le altre app dedicate allo scopo, con ES Gestore File potremo sfruttare al massimo il Chromecast senza usare 300 app! Questa funzionalità è in grado di riprodurre dallo smartphone, dalla rete LAN e dal cloud qualsiasi file multimediale verso il Chromecast.
Per sfruttarlo basterà selezionare un qualsiasi file multimediale presente nella memoria del dispositivo o in rete e avviare la voce
Partirà la ricerca del Chromecast connesso alla rete; dopo pochi secondi il file multimediale verrà riprodotto sul TV, con un comodo player da smartphone per mettere in pausa, andare avanti e indietro.
Unico limite la compatibilità con Chromecast: i video in MP4, contenitori MKV o codec h.264 non sono un problema cosi come gli MP3, ma altri formati come AVI o WAV non sono riproducibili senza conversione (serve Plex in quei casi).
LINK | Formati Chromecast