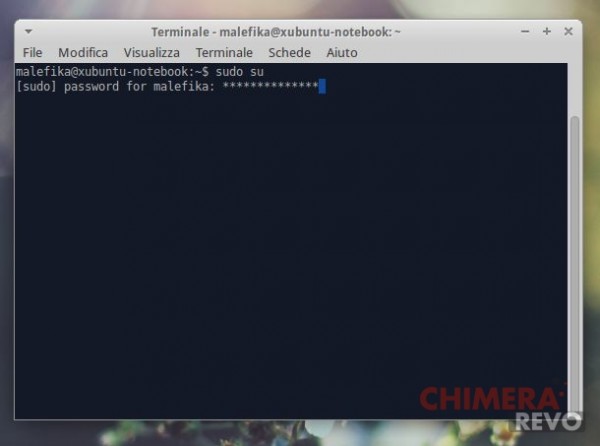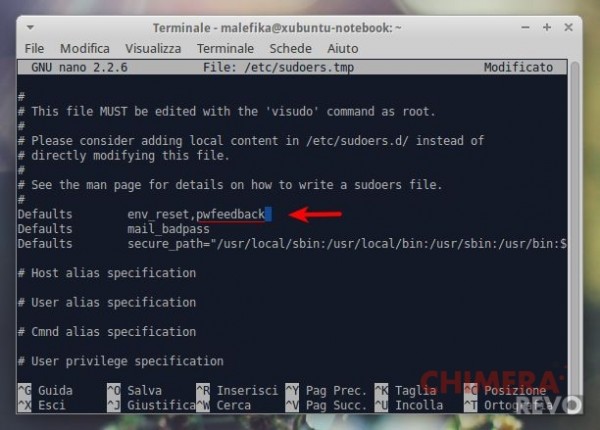Per politica predefinita, l’inserimento della password dopo un comando preceduto da “sudo” nelle distribuzioni Linux che lo supportano non offre feedback grafico, in altre parole qualsiasi cosa venga digitata non viene “evidenziata” dal cursore, che resta lì lampeggiante in attesa di conferma della password tramite pressione del tasto Invio. E ciò, soprattutto quando si ha fretta, può condurre ad errori e al famigerato “Riprovare”. A questo si può ovviare, sebbene in parte minima, facendo sì che il terminale mostri degli asterischi quando si digita la password.
Mostrare questi asterischi può leggermente “controproducente” in termini di sicurezza (in quanto un osservatore troppo curioso è potenzialmente in grado di intuire la lunghezza della password), tuttavia può aiutare notevolmente anche i più sbadati a rendersi conto di errori in fase di inserimento – quantomeno di aver digitato troppi o troppo pochi caratteri.
Il metodo descritto in basso funziona per qualsiasi distribuzione supporti il comando sudo (Debian, Ubuntu, Linux Mint, Arch Linux e via discorrendo). Bisognerà stare attenti tuttavia all’editor che Visudo usa nelle varie distribuzioni: per Debian e derivate si tratta di nano, mentre per distribuzioni come Red Hat, Fedora, CentOS ed altre si tratta di vi. In questo caso i comandi per manipolare il file sudoers sono differenti.
Mostrare asterischi per la password di sudo
La prima cosa da fare è invocare l’editor dedicato visudo da terminale per modificare il file /etc/sudoers: si tratta della maniera più sicura possibile per modificare il file di configurazione di sudo limitando al minimo il rischio di errori; prima di continuare, vi raccomandiamo di attenervi esattamente alle istruzioni in basso pena la completa inusabilità del sistema.
Da terminale, digitate
sudo visudo
e date Invio. Vi comparirà l’intero contenuto del file sudoers. Se l’editor usato è nano, seguite le seguenti istruzioni: usando le frecce direzionali, cercate la riga che recita pressappoco
Default env_reset
ed aggiungete, in coda a envreset, la stringa
,pwfeedback
(virgola compresa), cosicché l’intera riga diventi simile a
Default env_reset,pwfeedback
come mostrato nell’immagine in basso.
Se invece l’editor usato è vi, spostatevi fino a trovare la stringa citata poc’anzi premendo prima il tasto Esc, poi i tasti h (sinistra), l (destra), j (giù), k (su). Una volta localizzata la stringa portatevi in modalità inserimento premendo il tasto Esc seguito dal tasto i.
A questo punto, per uscire dall’editor, se avete usato nano è sufficiente digitare la combinazione di tasti CTRL+X (per esci), poi s (per confermare la volontà di salvare il file) oppure y qualora l’editor fosse in inglese e, infine, il tasto Invio.
Se invece avete usato vi, premete il tasto Esc seguito dai tasti wq! (doppia vù, q e punto esclamativo) e date invio per salvare le modifiche e uscire.
Da questo momento in poi saranno mostrati degli asterischi in fase di inserimento della password di sudo!