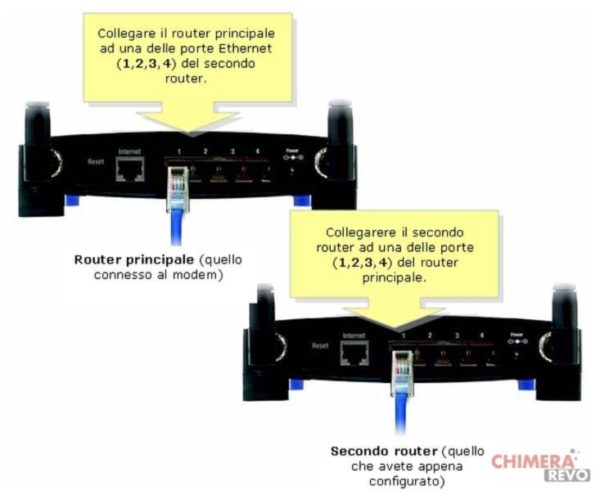Molti di voi sicuramente sapranno che i router forniti dagli operatori non sono poi così prestanti, quindi spesso è consigliabile collegarne uno nuovo per ottimizzare la connessione. In questa nuova guida odierna andremo a scoprire insieme come collegare due router in cascata così da permettere al nuovo dispositivo di occuparsi di distribuire la connessione a tutti i vari dispositivi in modo più efficiente.
Collegamento in cascata LAN to LAN e LAN to WAN: differenze
Attualmente, ci sono due modalità per poter collegare dei router in cascata: LAN to LAN e LAN to WAN.
Nel primo caso (LAN to LAN), i due router condividono la stessa rete e lo stesso indirizzamento (es. 192.168.1.x o 192.168.0.x). Oltre a questo, i dispositivi collegati al primo router oppure al secondo dispositivo di rete si vedono a vicenda. In questo caso, quindi, il secondo router rappresenta un’estensione del primo.
Nella seconda ipotesi (LAN to WAN), invece, abbiamo due reti completamente separate e indipendenti che condividono esclusivamente l’accesso a Internet. In questo caso, i due dispositivi di rete dispongono di indirizzi IP differenti in quanto, se fossero uguali, potrebbero sorgere dei conflitti. Dunque, è consigliabile sempre scegliere diversi IP. Ad esempio, per i device collegati al router primario, potete utilizzare la serie 192.168.1.x mentre per tutti quelli collegati al router secondario 192.168.0.x. Tale soluzione è consigliabile se, ad esempio, il primo router è abbastanza vecchio e quindi non è in grado di gestire una certa quantità di device.
Come collegare due router in cascata tramite LAN to LAN
Se avete scelto l’opzione numero 1, è possibile procedere con la configurazione in maniera davvero semplice. Tuttavia, è necessario compiere alcune operazioni preliminari. La prima è quella di scollegare tutti dispositivi connessi al primo router in modo da liberare gli indirizzi IP.
Fatto ciò, riavviatelo premendo due volte il pulsante di accensione per spegnerlo e riaccenderlo (solitamente si trova sul retro del dispositivo ma fate riferimento al manuale utente per maggiori informazioni). Il terzo step da fare è quello di accedere al pannello di amministrazione del router. Se non sapete come fare, vi consigliamo di seguire le indicazioni presenti nel nostro tutorial dedicato.
Una volta raggiunta correttamente la schermata principale del pannello di gestione del router, dovrete cercare le opzioni DHCP, firewall e NAT e disabilitarle mentre dovrete abilitare la voce solo Access Point (AP) all’interno delle impostazioni del nuovo router. Pure in questo caso vi suggeriamo di far riferimento alle istruzioni presenti nel manuale utente.
Se non l’avete, potete recarvi sul sito Web del produttore tramite i link forniti qui sotto oppure contattare direttamente il supporto clienti per farvi spedire via e-mail una copia in formato PDF.
A questo punto, è possibile passare alla configurazione del secondo router che avviene in maniera molto semplice.
- Collegate il secondo router al vostro PC Windows o Mac (anche tramite connessione Wi-Fi), dopodiché aprite il browser e inserite l’IP nella barra degli indirizzi in modo da accedere al pannello di amministrazione. Pure in questo caso prendete in considerazione i passaggi presenti nel tutorial linkato poco fa.
- Nello step successivo, è necessario modificare l’indirizzo IP del nuovo router usando lo stesso valore di indirizzamento. Ad esempio, se il primo dispositivo ha come indirizzo 192.168.1.1, allora potete utilizzare 192.168.1.2. La cosa più importante è che i primi 7 numeri siano identici e l’ultimo diverso.
- A questo punto, controllate che la maschera di sottorete (subnet mask) abbia come valore 255.255.255.0 (lo stesso del vecchio router).
- Assicuratevi anche che Gateway e DNS del nuovo router coincidano con l’indirizzo IP del vecchio dispositivo (192.168.1.1 o 192.168.0.1, a seconda dei modelli).
- Non vi resta che salvare le modifiche apportate premendo sull’apposito pulsante e collegare il nuovo router a quello precedente sfruttando un cavo Ethernet seguendo quanto riportato nell’immagine sottostante. Quindi, collegate un capo del cavo Ethernet a una porta LAN del vecchio modem/router e l’altro capo a una porta LAN presente sul retro del nuovo dispositivo. Ricordate che non è necessario utilizzare nessun’altra porta per creare il collegamento.
Compiuta correttamente questa operazione, il nuovo router andrà ad espandere immediatamente la rete del vecchio. Dato che soltanto uno dei due router fornirà indirizzi IP, non dovrebbero nascere dei conflitti.
In caso contrario, abilitate il DHCP sul primo router e disabilitatelo sul secondo ma non lasciatelo attivo su entrambi i router. Tutti i dispositivi collegati sia tramite Ethernet che Wi-Fi avranno come indirizzi IP 192.168.1.x o 192.168.0.x.
Come collegare due router in cascata tramite LAN to WAN
Il metodo LAN to WAN rappresenta la soluzione più semplice da usare per collegare due router in cascata in quanto non è necessario applicare nessuna modifica nel pannello di configurazione dei dispositivi e né disabilitare il DHCP, il firewall e il NAT su nessuno dei due router.
In questa soluzione, sul primo router non dovrà essere fatta alcuna modifica poiché il tutto avverrà sul secondo.
- Collegate il secondo router al computer anche tramite Wi-Fi e dopodiché accedete al pannello di configurazione seguendo le indicazioni fornite poco fa.
- Una volta effettuato correttamente l’accesso, bisogna impostare un indirizzo IP per il nuovo router diverso da quello del router principale andando a modificare il settimo numero. Ad esempio, se il router primario ha come IP 192.168.1.1, il dispositivo secondario può avere 192.168.0.1.
- Fatto ciò, assicuratevi che il Gateway sia lo stesso del vecchio router e controllate che la maschera di sottorete (subnet mask) abbia come valore 255.255.255.0 (quindi lo stesso del vecchio router).
- Completate l’operazione premendo sull’apposito pulsante per salvare le modifiche.
Come detto nelle scorse righe, potete lasciare attivi senza alcun problema DHCP, NAT e firewall in quanto stiamo creando un’altra rete, quindi queste funzionalità sono necessarie per il corretto indirizzamento dei dispositivi. Nel caso in cui il dispositivo avesse anche la possibilità della connessione automatica via WAN, dovrete lasciarla abilitata.
Compiuti correttamente questi passaggi, dovrete procedere con il collegamento del nuovo router al vecchio utilizzando un cavo Ethernet e seguendo l’immagine sottostante. In particolare, il primo capo del cavo Ethernet deve essere collegato in una porta LAN del modem/router primario mentre l’altro capo in una porta WAN del router secondario. Se non sapete come individuare correttamente le porte Ethernet, fate riferimento alle indicazioni presenti nel manuale utente.
Una volta collegati i due dispositivi di rete, il nuovo router dovrebbe recuperare automaticamente tutte le impostazioni di accesso dal vecchio. Adesso, collegando i dispositivi al nuovo router sia tramite Internet che Wi-Fi, avranno come indirizzi IP 192.168.0.x. Sul primo router, invece, comparirà collegato soltanto un dispositivo, ossia il router secondario.
Nel caso in cui doveste aprire alcune porte per sfruttare al meglio determinati software (es. uTorrent o eMule), è necessario effettuare per forza il port forwarding su entrambi i router, facendo puntare uno verso l’altro per un corretto inoltro.
È possibile bypassare questo problema in maniera molto semplice abilitando il passthrough IP sul router primario. Attivando questa feature all’interno del pannello di amministrazione del dispositivo, verrà reso praticamente trasparente e quindi soltanto il nuovo router si occuperà di inoltrare le porte.
Se questa opzione non è presente all’interno delle impostazioni, dovrete inoltrare le porte su entrambi i dispositivi, facendo in modo che le porte inoltrate sul vecchio router puntino all’IP assegnato al nuovo router. Fatto ciò, potete eseguire l’inoltro sul nuovo dispositivo.