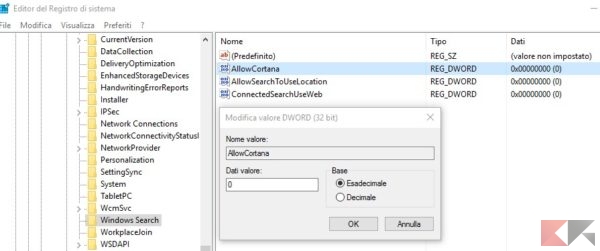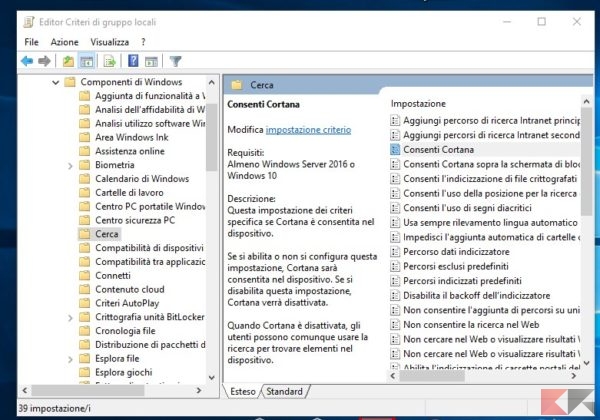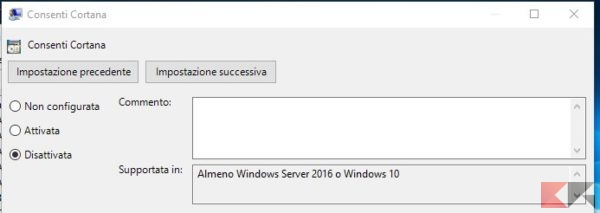Una delle novità meno gradite agli utenti introdotte in Windows 10 Anniversary Update, l’enorme aggiornamento cumulativo rilasciato da Microsoft ad Agosto 2016, è l’impossibilità – almeno apparente – di disattivare Cortana. Si, perché Windows 10 Anniversary Update elimina dal gestore grafico la possibilità di liberarsi dall’assistente vocale; come confermano alcuni utenti, è vero anche il contrario: chi ha disattivato Cortana in precedenza usando un software di terze parti o una modifica manuale si ritrova nell’impossibilità di attivarla.
Si tratta comunque di una modifica soltanto grafica, in quanto è ancora possibile disattivare Cortana in Windows 10 Anniversary Update e riattivarla al bisogno.
Le due procedure che stiamo per segnalarvi, una tramite registro (per tutti) ed una tramite editor delle politiche di gruppo (solo Pro, Edu ed Enterprise), sono completamente reversibili; ciò significa che, riutilizzandole, è possibile riattivare Cortana in qualsiasi momento.
Nota: è possibile che, con i futuri aggiornamenti di Windows, anche questo procedimento smetta di funzionare.
Disattivare Cortana in Windows 10 Anniversary Update
Registro di sistema
Trattandosi di una modifica di registro vi consigliamo caldamente di eseguirne un backup da ripristinare in caso di problemi.
Digitate la combinazione di tasti WIN+R e, all’interno della finestra, scrivete il comando
regedit
seguito da invio. Ora dalla parte sinistra della finestra navigate in
HKEY_LOCAL_MACHINESOFTWAREPoliciesMicrosoftWindowsWindows Search
Fate click destro (o tap lungo) su Windows Search e selezionate Nuovo > Valore DWORD (32 bit). Date al nuovo valore il nome
AllowCortana
Se il valore è già presente non deve essere creato. Fate ora doppio click sul valore AllowCortana e scrivete 0 (zero) nel campo “Dati Valore“.
Date Ok, chiudete il registro e riavviate il computer: Cortana non sarà più lì!
Per riattivare Cortana non dovrete far altro che ripetere la procedura ed eliminare il valore AllowCortana dal registro. In alternativa, potrete modificare il suo campo “Dati Valore” da 0 a 1.
Editor dei criteri di gruppo (solo Pro, Edu ed Enterprise)
Digitate la combinazione di tasti WIN+R e, all’interno della finestra, scrivete il comando
gpedit.msc
seguito da invio. Ora dalla parte sinistra della finestra navigate in
Criteri Computer locale > Configurazione computer > Modelli amministrativi > Componenti di Windows > Cerca
Cercate la voce Consenti Cortana e fate doppio click (o doppio tap) su essa.
Nella finestra che compare mettete il segno di spunta su Disattivata.
A questo punto date OK e riavviate il computer: Cortana sarà così disabilitata. Potrete riattivarla in qualsiasi momento spostando col medesimo procedimento il segno di spunta su Attivata o su Non Configurata.