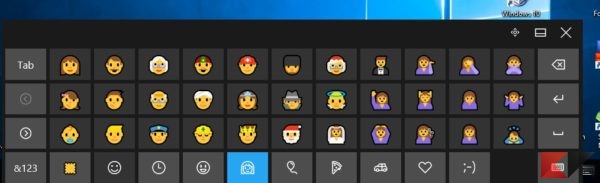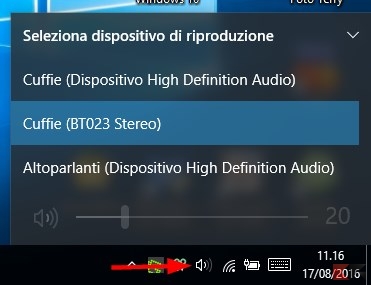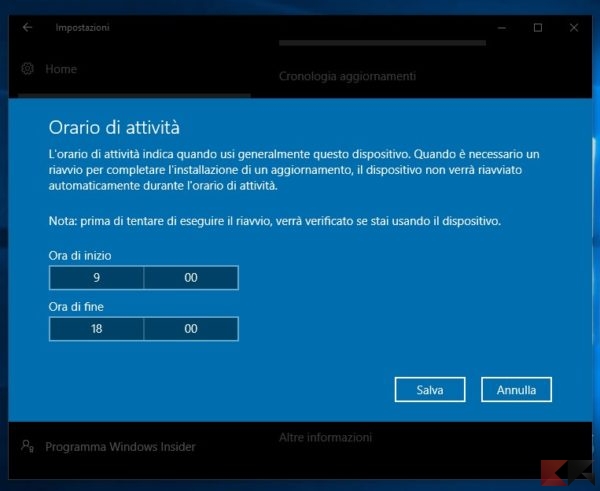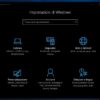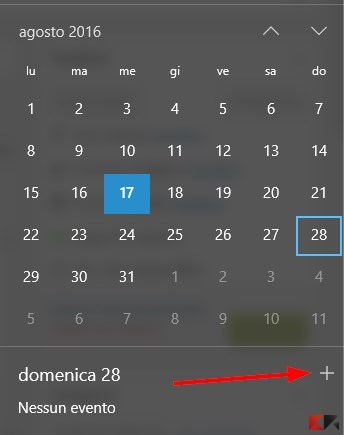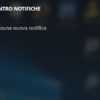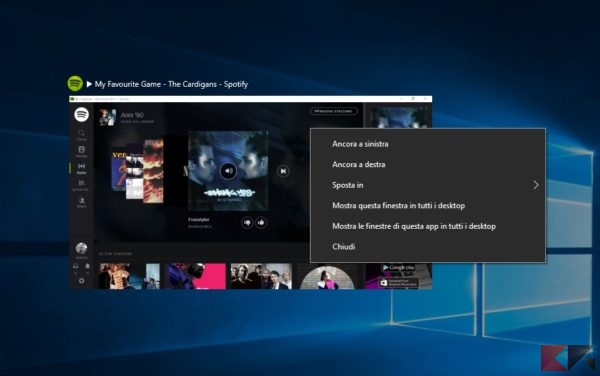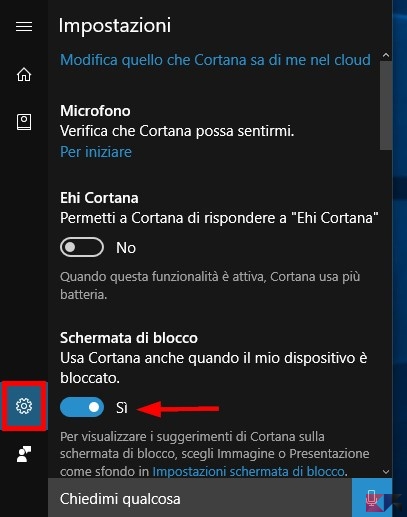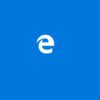Anniversary Update si è presentato sin da subito, quando ancora il suo nome era Redstone, come un aggiornamento grande e ricco di novità.
E così è stato: nonostante i problemi non siano mancati neppure questa volta, Microsoft ha migliorato e modificato molte parti del sistema operativo e delle sue app per offrire una migliore esperienza utente.
Al di là delle “grosse” modifiche, ci sono delle piccole chicche introdotte con l’aggiornamento che, per velocizzare il proprio lavoro ed usare al meglio il sistema operativo, non bisognerebbe lasciarsi scappare!
Vogliamo quindi illustrarvi alcuni trucchi per Windows 10 introdotti con Anniversary Update che vi semplificheranno certamente la vita; ovviamente, se ne conoscete altri, non esitate a segnalarceli con un commento!
Trucchi Windows 10 Anniversary Update
Utilizzare la nuova tastiera emoji
Anche se è già presente dai tempi di Windows 10, la tastiera emoji è stata notevolmente rimodernata e finalmente… “colorata”!
Per accedervi ed utilizzarla fate innanzitutto click destro su un punto vuoto della barra delle applicazioni e mettete la spunta, se non già presente, su “Mostra pulsante tastiera virtuale“.
Fatto ciò cliccate sul tasto che comparirà di fianco all’orologio, poi sul “sorrisino”: buona navigazione!
Modificare al volo il dispositivo di riproduzione audio
Avete l’altoparlante, le cuffie con filo ed una cassa Bluetooth collegata al vostro dispositivo e volete facilmente riprodurre audio dall’uno o dall’altro dispositivo, senza accedere ai “Dispositivi di riproduzione” e giocare con i segni di spunta?
Windows 10 Anniversary Update lo permette: basterà fare click/tap sull’indicatore dell’audio, poi sulla piccola freccetta, per visualizzare i dispositivi di riproduzione audio disponibili e scegliere quello che vi interessa!
Impostare l’orario di attività
Se avete seguito la nostra copertura su Windows 10 Anniversary Update saprete che è ora possibile impostare delle ore in cui il dispositivo è sicuramente in uso, dunque Windows non si azzarderà a riavviarlo autonomamente per installare gli aggiornamenti – cosa che, in precedenza, ha mandato su tutte le furie gli utenti.
Impostare l’orario di attività è semplice ed è già stato tema di una nostra precedente guida, che vi esortiamo a leggere!
Attivare il tema scuro
Con Windows 10 Anniversary Update sbarca ufficialmente anche il tanto agognato tema “dark”, precedentemente attivabile soltanto con una modifica di registro (e in realtà con qualche piccolo problema qui e là), con grande gioia di chi – come me – detesta gli sfondi bianchi!
Volete attivare anche voi il tema scuro per Windows 10? Non vi resta che leggere la nostra precedente guida!
Accedere facilmente all’agenda
A differenza di quanto succedeva in precedenza, l’agenda è stata completamente integrata nelle componenti di sistema: basta infatti richiamare il calendario cliccando sull’orologio e cliccare su un giorno per visualizzare un resoconto sugli eventi del giorno!
Per attivare la visualizzazione completa è sufficiente cliccare sul “+” in corrispondenza degli eventi stessi.
Nascondere il pulsante del Centro Notifiche
Non utilizzate spesso il Centro Notifiche e vorreste nascondere il pulsante per recuperare un po’ di spazio sulla barra delle applicazioni?
Ebbene, nascondere il pulsante del Centro Notifiche è semplicissimo: ve ne abbiamo parlato nella prima parte della nostra guida dedicata!
Visualizzare una finestra su tutti i desktop
Chi utilizza il multi-desktop avrà notato che, in Windows 10, non era presente un’opzione per mostrare una finestra su tutti i desktop, cosa particolarmente utile in alcuni scenari.
Anniversary Update introduce finalmente la possibilità di visualizzare una finestra su tutti i desktop virtuali attivi. Farlo è semplice: basta accedere alla visualizzazione attività con la combinazione di tasti WIN+Tab (o con l’apposito tasto)…
…dopodiché fare click destro o tap lungo sulla finestra in questione e selezionare “Mostra questa finestra in tutti i desktop“.
Attivare le scansioni pianificate di Defender
Sapevate che, con Anniversary Update, Windows Defender è in grado di eseguire scansioni pianificate anche se utilizzate un altro antivirus per la protezione?
Attivarle è semplicissimo: recatevi in Start > Impostazioni > Aggiornamento e sicurezza > Windows Defender e spostate su Attivato l’interruttore in corrispondenza di Analisi Periodica Limitata.
Usare Cortana dalla schermata di blocco
Volete utilizzare l’assistente vocale dalla schermata di blocco di Windows 10 senza sbloccare il dispositivo? A partire da Anniversary Update ciò è possibile!
Per utilizzare Cortana anche dalla schermata di blocco aprite l’assistente vocale tramite la sua icona e fate click/tap sul pulsante Impostazioni. In alternativa potrete ottenere lo stesso risultato digitando in Start “Impostazioni di Cortana e ricerca”.
Spostate su “Si” l’interruttore in corrispondenza di “Schermata di blocco”.
Modificare la cartella di Download, gestire le notifiche web ed installare estensioni in Edge
Anniversary Update ha portato tantissime novità anche per Microsoft Edge: tra queste figurano la possibilità di modificare la cartella di download dei file, di gestire le notifiche web e di installare estensioni nel browser!
Abbiamo già trattato ciascuno dei tre argomenti in altrettante guide: non vi resta che consultarle per scoprire come fare!