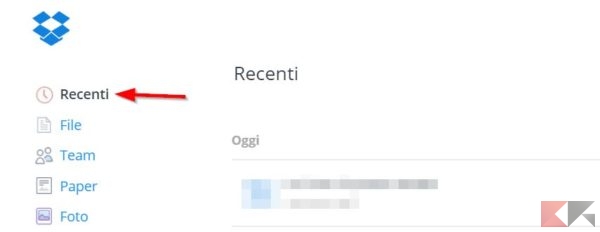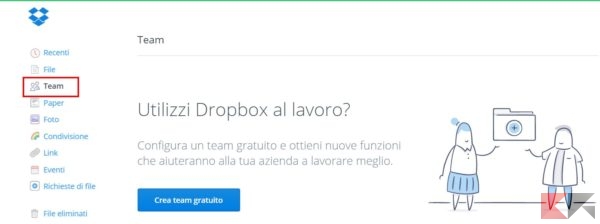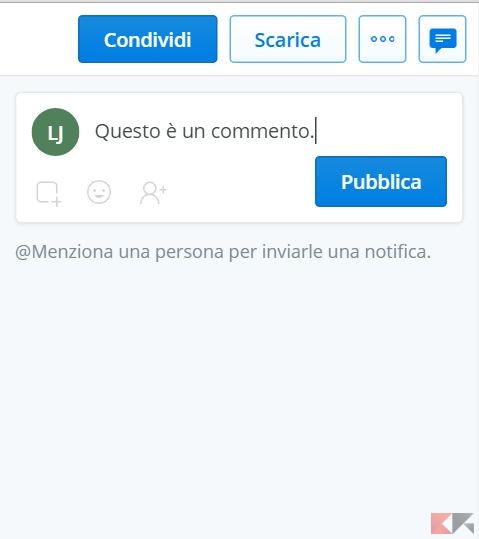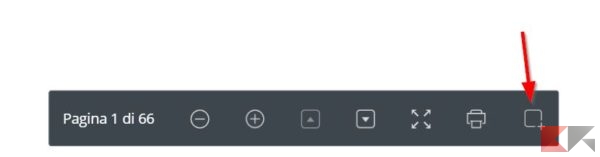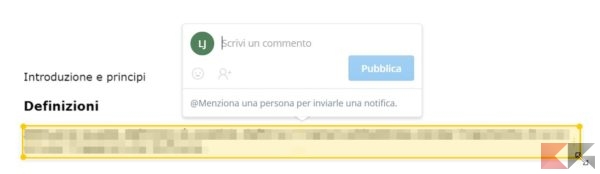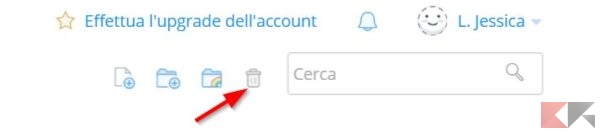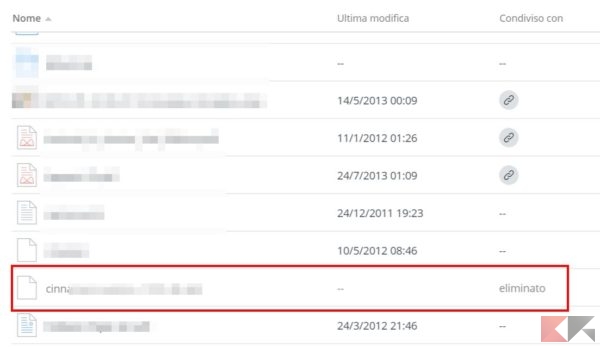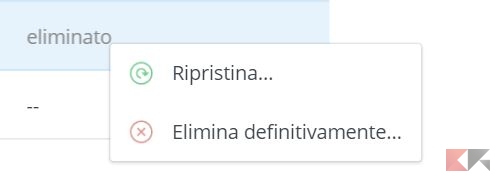Nonostante sia uno dei primi servizi di “cloud storaging” come lo intendiamo oggi, Dropbox fa ancora egregiamente il suo dovere!
Stabile e competitivo nei prezzi, non è un caso che nonostante l’accesa concorrenza Dropbox continui a ricoprire un posto importante nel mondo dell’archiviazione cloud.
Se non conoscete ancora Dropbox vi consigliamo di dare un’occhiata alla nostra precedente guida per comprendere come funziona e cosa offre il servizio.
Se invece lo conoscete ma siete alla ricerca di trucchetti per utilizzarlo al meglio… beh, allora siete capitati nell’articolo giusto: vi segnaliamo in basso alcune funzionalità di Dropbox non troppo visibili ma delle quali, una volta conosciute, potreste non voler fare a meno!
Trucchi Dropbox
Visualizzare le anteprime dei file
Non tutti lo sanno ma Dropbox è in grado di visualizzare anteprime di diversi formati di file: ciò significa che, se vorrete mostrare il vostro lavoro in XLS, un template in PSD o quant’altro, non avrete bisogno di preoccuparvi di convertire i file per permettere a chi li riceve di visualizzarli.
Caricateli su Dropbox, impostate i dovuti permessi e condividete il link: sarà il visualizzatore di Dropbox a preoccuparsi di visualizzarla.
Tra i formati supportati risultano tutti i documenti Office, PSD, AI, PNG, JPG, EPS e BMP, i più comuni formati di presentazione, video, alcuni tipi di audio e altro.
Scaricare direttamente i file dal link ricevuto
Di norma cliccare su un link ad un file in Dropbox conduce alla sua anteprima. Da lì poi c’è la possibilità di scaricarlo.
E’ possibile tuttavia modificare al volo questo comportamento per evitare di visualizzare l’anteprima ed accedere al download.
Farlo è semplicissimo: un URL Dropbox è del tipo
www.dropbox.com/qualcosa/qualcosaltro/URL.webloc?dl=0
Anziché cliccare sul link copiatelo ed incollatelo nel browser e sostituite dl=0 con dl=1, in questo modo:
www.dropbox.com/qualcosa/qualcosaltro/URL.webloc?dl=1
Date ora Invio nel browser: partirà subito il download del file senza passare per l’anteprima.
Richiedere un file
Sapevate di poter richiedere file anche a persone che non dispongono di un account Dropbox, invitando a condividerle in un’apposita cartella sul vostro account?
Farlo è davvero semplice: noi ve ne abbiamo già parlato in una guida dedicata, che potrete consultare per scoprire come procedere!
Riaccedere ad una cartella condivisa
Avete accidentalmente eliminato una cartella condivisa dal vostro Dropbox ma ne avete di nuovo bisogno? La soluzione è più semplice a farsi che a dirsi: cliccate sulla voce Condivisione nella parte sinistra della finestra di Dropbox Web e, in corrispondenza della cartella eliminata, cliccate su Aggiungi.
Ritrovare rapidamente i file modificati di recente
Vedete la voce “Recenti” nella barra di navigazione a sinistra?
Bene, basterà cliccare su di essa per raggiungere gli ultimi file modificati, rigorosamente ordinati per data di ultima modifica, ed averli sottomano in un batter d’occhio.
Lavorare in collaborazione
Dropbox, all’occorrenza, può trasformarsi anche in una buona piattaforma collaborativa: creando un team sarà possibile aggiungervi membri e condividere con essi file e cartelle. Ciascun membro del team potrà creare sottocartelle ed aggiungere file. L’amministratore del team avrà controllo completo su tutto.
Creare un team è semplice: basta selezionare l’apposita voce nella barra di navigazione a sinistra, cliccare su “Crea un team gratuito” e seguire le istruzioni a schermo.
Commentare un file visualizzato
A proposito di collaborazione, sapevate che Dropbox permette di commentare i file? Questo è particolarmente utile per team e file condivisi e permette eventualmente di suggerire modifiche, esprimere opinioni e quant’altro.
Basta guardare la parte sinistra del visualizzatore per rendersene conto!
In particolare, i commenti di Dropbox permettono anche di @menzionare utenti: in questo caso l’utente menzionato riceverà una notifica via email con le istruzioni per rispondere al commento.
E’ inoltre possibile commentare aree specifiche di un documento (PDF, Office o altro): basta muovere il mouse per far comparire la barra degli strumenti inferiore, poi fare click sul tasto contrassegnato dalla freccia.
Ora selezionate con il mouse la parte di documento a cui apporre il commento.
Comparirà, automaticamente, il fumetto in cui aggiungere il commento.
Cancellare immediatamente i file sensibili
Non tutti lo sanno ma i file da Dropbox non spariscono subito dall’account Dropbox, ma restano in coda per la cancellazione per un periodo di almeno 30 giorni. Se si dispone di un account Pro, questi file possono essere mantenuti anche per un anno per fini di recupero.
Se invece volete eliminare immediatamente i file cancellandoli anche dalla coda, recatevi nella pagina principale di Dropbox e cliccate sul cestino (“Mostra file eliminati”, di fianco alla barra di ricerca).
Con questa visuale, i file eliminati saranno mostrati in grigio e nel campo condivisione verrà mostrata la voce Eliminato.
Per procedere alla cancellazione definitiva non dovrete far altro che cliccare destro sul file eliminato e selezionare Elimina Definitivamente.
Ripristinare file eliminati accidentalmente
Procedimento identico a quello suggerito in alto, con la sola differenza che bisognerà selezionare “Ripristina” dal menu contestuale!