Da quando Google ha fatto esordire Android 6.o Marshmallow, alcuni dispositivi sono afflitti da un curioso “Bug” (che poi bug non è) che, nella vita quotidiana può recare diversi problemi: l’overlay schermo.
Il tutto si presenta con una schermata simile alla seguente:
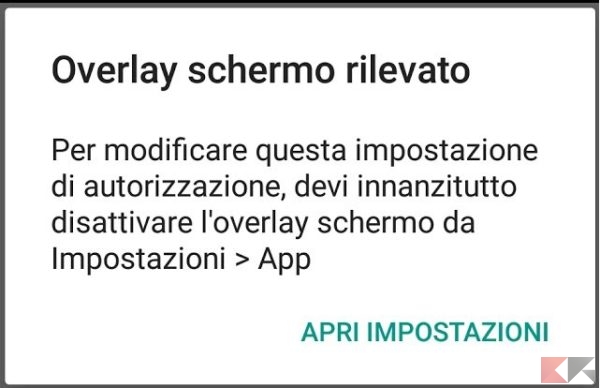
Ne abbiamo parlato tempo fa, trovando una soluzione soprattutto per i dispositivi Samsung (tra i più afflitti) a cui, però, i fastidi spesso non sono finiti, dopo un’iniziale sollievo.
Dobbiamo specificare, innanzi tutto, che l’overlay non è un vero e proprio bug, è solamente una funzione di Android che permette ai programmi di “sovrapporsi” graficamente all’interfaccia di sistema e, da Android 6.0, è vista come una POSSIBILE minaccia per l’utente in quanto un’applicazione malevola o particolarmente aggressiva potrebbe sfruttare questa funzione per far comparire in continuazione i suoi contenuti.
Il messaggio di “Overlay schermo rilevato” compare quando, dopo aver installato un’applicazione, la si esegue la prima volta e si cerca di concedere la autorizzazioni necessarie per il suo corretto funzionamento, consigliando all’utente di disabilitare manualmente l’overlay schermo di ogni applicazione, escamotage che spesso non funziona.
Andiamo quindi a vedere quali sono le applicazioni che creano questo problema e quali possono essere le soluzioni, partendo da quelle di sistema e arrivando a quelle tramite app (di cui, una, definitiva).
Le app overlay “colpevoli”
I primi colpevoli di questo effetto overlay app sono le inutili applicazioni di pulizia automatica del dispositivo, Clean Master su tutti, seguite poi dalle applicazioni più comuni che, negli ultimi anni, hanno implementato delle funzioni che, appunto, si posizionano spesso davanti ai programmi e alla interfaccia di sistema (come le bolle di Messenger o Whatsapp).
- Clean Master
- Truecaller
- Google Foto, Google Play Music e Google Traduttore
- Facebook e Facebook Messenger
- Whatsapp e Telegram
- E molti altri.
Purtroppo su di loro non si può far niente, però avere una lista (breve rispetto alle reali dimensioni) può sempre far comodo. Adesso vediamo le possibili soluzioni.
SOLUZIONE 1: disattivare l’overlay schermo per app
Come prima soluzione all’overlay Android, vediamo quella suggerita dal sistema, cioè la disattivazione manuale dell’Overlay schermo per App.
Quando comparirà il messaggio “Overlay schermo rilevato“, basterà cliccare su Apri Impostazioni. A questo punto, si entrerà in una schermata di sistema che si chiama, pressapoco su ogni sistema operativo, Spostamento su altre app.
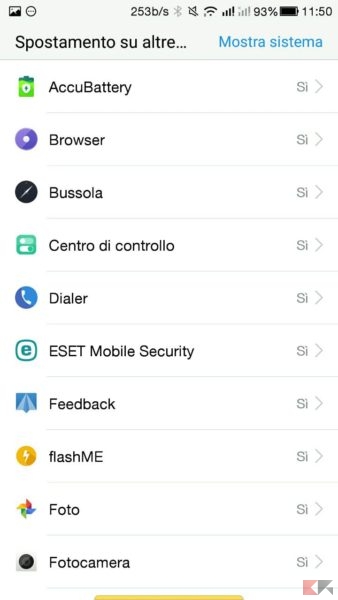
Come vedete, su ogni App c’è un Si, adesso viene la parte noiosa. Bisognerà tappare su ogni app e cliccare su No.
Come potete tra l’altro notare, su alcune ROM le app di sistema e le app utente sono separate, ma anche le app di sistema dovranno essere disattivate. Dopo aver fatto ciò, basterà un riavvio e, spesso, la situazione si risolverà, almeno momentaneamente.
Questo procedimento vale per molti smartphone, dai cinesoni agli Huawei, ad alcuni Samsung.
SOLUZIONE 2: opzioni sviluppatore
Come seconda soluzione, andiamo ad utilizzare la famosa modalità sviluppatore che in molti attivano ma, allo stesso modo, non utilizzano mai. Se sapete cos’è questa modalità, saltate questa prima parte dove spiego come attivarla.
Le Opzioni Sviluppatore sono un’insieme di impostazioni che, per sicurezza, vengono nascoste (inizialmente) agli utenti in quanto modificano alcune impostazioni di sistema alquanto “delicate” in alcuni casi.
Siccome, come detto, sono inizialmente nascoste, bisogna attivarle e il procedimento è abbastanza facile.
Basterà, infatti, andare nelle impostazioni, scendere fino a “Info sul telefono” (di solito è l’ultima ozpione), tapparci e cercare “Numero build“, una voce seguita da caratteri e numeri che, per molti, sembrano insignificanti e insensati.
Arrivati qua, tappate dalle 6 alle 8 volte su questa voce, comparirà un avviso che vi dirà che state per attivare le opzioni sviluppatore, tappate quante volte vi dice quell’avviso ed è tutto fatto.
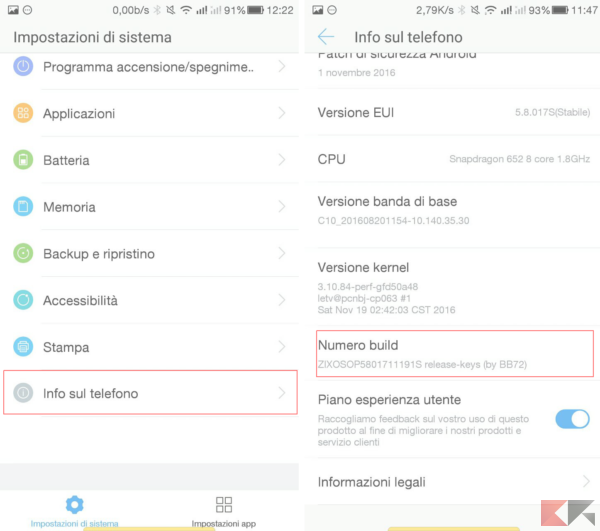
Ora, rechiamoci in opzioni sviluppatore, che è comparsa “magicamente” nel menù impostazioni sopra Info sul telefono, e cerchiamo DISABILITA OVERLAY HW: a questo punto, attiviamo l’opzione.
In realtà la funzione di questa impostazione è molto discussa, per molti è inutile visto che, in realtà, sposta semplicemente la funzione di overlay dalla GPU alla CPU, ma in molti dicono che funziona egregiamente anche per questo problema.
Il nostro consiglio è: provateci, se non risolve il problema, disattivate e passate al prossimo step.
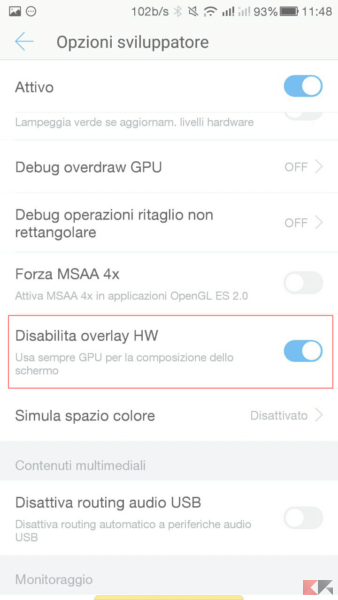
SOLUZIONE 3: modalità provvisoria
Questo procedimento vale per pochi smartphone eletti, di solito i Samsung, e bisogna accedere alla modalità provvisoria, è scomoda ma funziona quasi sempre, sebbene debba essere fatta ogni volta.
Non spiegheremo come si entra in modalità provvisoria perché cambia da smartphone a smartphone, tuttavia potete consultare questo nostro articolo dove mostriamo come entrare in modalità provvisoria.
Dopo essere entrati in modalità provvisoria, andare in Impostazioni e poi Gestione applicazioni, dopodiché cercare la voce che riguarda la sovrapposizione delle app. A questo punto, disattivare momentaneamente l’applicazione che reca questo problema (o, se indecisi, tutte) per poi abilitare le autorizzazioni alle app che abbiamo installato. Ora possiamo riattivare la sovrapposizione delle app (meglio farlo per non avere problemi) senza alcun problema.
Riavviando, poi, il dispositivo in modalità normale, tutte le app funzioneranno senza alcun problema.
SOLUZIONE DEFINITIVA: INSTALL BUTTON UNLOCKER
Se tutto ciò che abbiamo fatto non ha funzionato, oppure è scomodo aviare la modalità provvisoria per ogni app che richiede l’autorizzazione, ci viene in aiuto la fantastica applicazione: Install Button Unlocker.
Quest’app è fantastica perché con relativa facilità permette di risolvere il problema di Overlay schermo senza far nulla.
Appena aperta, è abbastanza semplice capire il suo funzionamento, sebbene sia in inglese, e dopo aver tappato sul pulsante in alto a destra, tutti i vostri problemi saranno risolti: non richiede il Root e nemmeno particolari autorizzazioni (chiede quella di Archiviazione, ma non è obbligatoria) e, per di più, fa tutto lei, non vi accorgerete che essa lavori se non perché non vi comparirà più il messaggio di overlay.
Da quanto è attiva, ogni volta che unapplicazione vi chiederà un’autorizzazione, sotto l’autorizzazione comparirà un piccolo lucchetto (che è il simbolo dell’applicazione senza lo “scudo”) che vi farà capire che essa lavorerà per risolvere il problema: se non compare o è perché l’applicazione, magari dopo un riavvio, non è aperta / attiva (ma basterà attivarla senza problemi) oppure perché lo sviluppatore, nei mesi successivi a questo articolo, ha deciso di rimuoverlo.
L’unico Bug di quest’app, al momento, è che alcune volte, dopo aver concesso l’autorizzazione ad un’app, si apre il Play Store che rimanda l’utente alla pagina di Install Button Unlocker, ma basterà andare indietro per ritornare all’applicazione con le autorizzazioni concesse.
Install Button Unlocker è un’applicazione, ripetiamo per la terza volta, fantastica perché vi permette di risolvere i vostri problemi.










