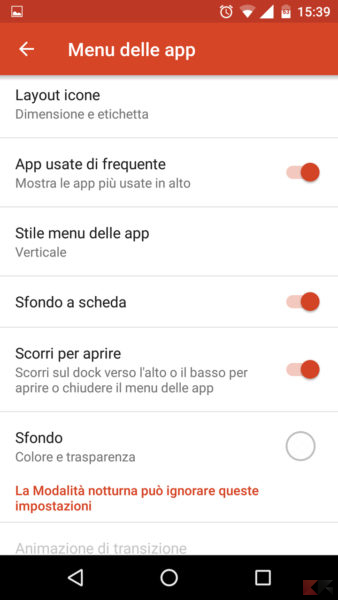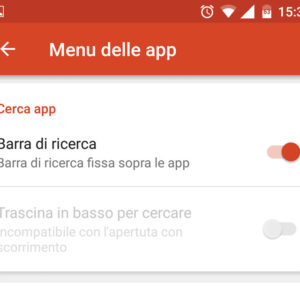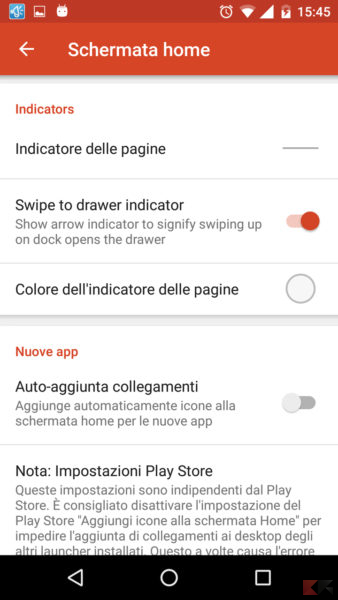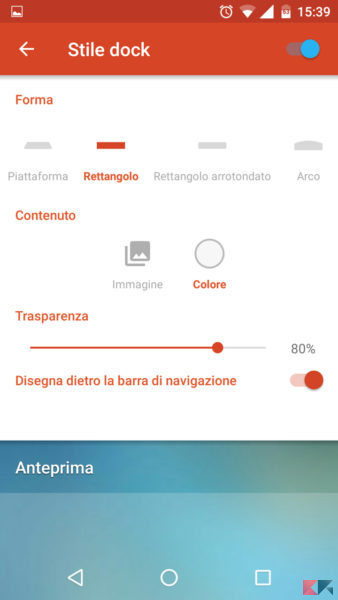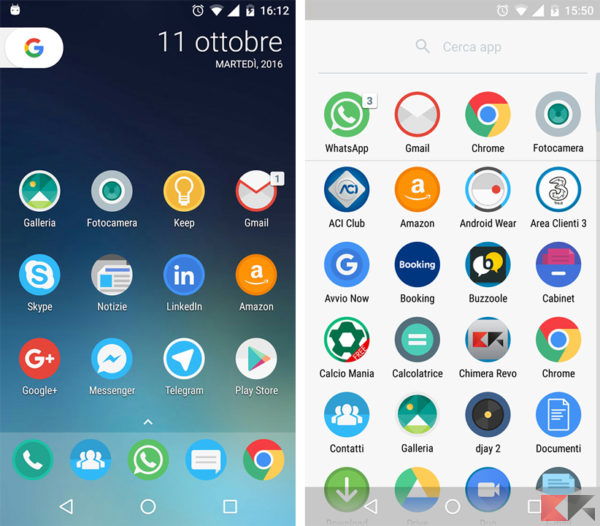Come di consueto, ogni anno Google presenta i suoi nuovi dispositivi Nex… ehm scusate, ma l’abitudine (e la nostalgia) sono forti. Come dicevamo, Google ha presentato i suoi nuovi smartphone di punta, i quali sono per la prima volta totalmente fatti in casa, come dicono a Mountain View “Made by Google”: parliamo di Pixel e Pixel XL.
Questi nuovi gioiellini che differiscono tra loro solo per dimensione dello schermo e capacità della batteria, sono stati prodotti in collaborazione con HTC. Oltre a tutte le novità a livello costruttivo e di hardware, portano in dotazione Android 7.1 ed un Launcher esclusivo: il Pixel Launcher.
Cosa ne penso? Sinceramente, solo pochi cambiamenti estetici e nessun passo avanti nella personalizzazione:
- Navigation bar immersa in un layer semitrasparente (qualcuno ha detto iPhone?)
- Apertura del drawer tramite swipe-up
- Scorciatoia Google search in alto a sinistra
- Calendario e meteo in alto a destra
Quindi, premesso che “De gustibus non disputandum est“, se siete rimasti folgorati dal nuovo e fantasmagorico Pixel e volete che il vostro dispositivo gli assomigli più possibile, beh: siete nel posto giusto! Abbiamo preparato per voi smanettoni una guida, dove indicheremo step-by-step come riprodurre la UI e le features del launcher di Google sul vostro device!
Step 1: Installare Nova Launcher (beta)
Nova Launcher è uno dei migliori (se non il migliore) launcher alternativi sul mercato.
Prima di tutto scaricate Nova Launcher (beta), dopodiché acquistate Nova Launcher Prime: costa attualmente costa 4.50 € anche se spesso viene offerta a prezzo scontato (io lo pagai tempo fa poco più di 1 euro). Questa seconda app è fondamentale per sbloccare tutta una serie di impostazioni e personalizzazioni utili al nostro scopo.
Step 2: Configurazione avanzata di Nova Launcher
Procediamo ora come segue:
- Impostiamo Nova come launcher predefinito del nostro dispositivo
- Apriamo Impostazioni Nova ed impostiamo il Menu delle App in questo modo:
- Abilitiamo inoltre la barra di ricerca nell’app drawer:
- Impostiamo la Schermata Home in questo modo, scegliendo come l’indicatore delle pagine la linea ed abilitando la freccetta che indica lo swipe-up:
- Impostiamo lo Stile Dock in questo modo (per quanto riguarda il colore di sfondo del rettangolo dietro alla Navbar, usate come codice colore #F7F7F7):
- Impostiamo lo Sfondo delle cartelle, nel menu Cartelle, scegliendo l’opzione “N Preview”:
Step 3 – Installazione custom Icon Pack
E’ il momento di cambiare le icone di sistema. Come avrete visto, Google ha adottato sui Pixel delle nuove icone circolari, che possono anche non piacere ma almeno per la prima volta tutte le icone hanno la stessa dimensione (evviva!).
Ciò ci evita di impostare su Nova l’impostazione “armonizza dimensioni icone”. Per attuare questo secondo step, abbiamo bisogno di un Icon Pack che riproduca lo stile delle icone circolari, quanto più simile a quelle originali di Google.
Ho scelto per voi due icon pack che secondo me sono i più adatti allo scopo. A voi la libertà di scegliere quello che vi convince di più (io uso Rounder L):
- Rounder L (GRATIS)
- Pixel Icon Pack (attualmente 0.68 €)
3. Abilitazione e impostazioni Icone
A questo punto torniamo nelle impostazioni di Nova Launcher, alla voce Aspetto. Selezioniamo quindi l’icon pack che abbiamo scaricato:
Come ultima operazione riguardante le icone, impostiamone ovunque (Desktop, Drawer e Dock) la dimensione a 110% (nel launcher originale di Google le icone sono molto grandi)
Ci siamo!
Se avete effettuato precisamente tutti questi passaggi, ecco come dovrebbero apparire il vostro Desktop ed il Drawer Menu:
Gustatevi pure il vostro “nuovo” smartphone in salsa Pixel!