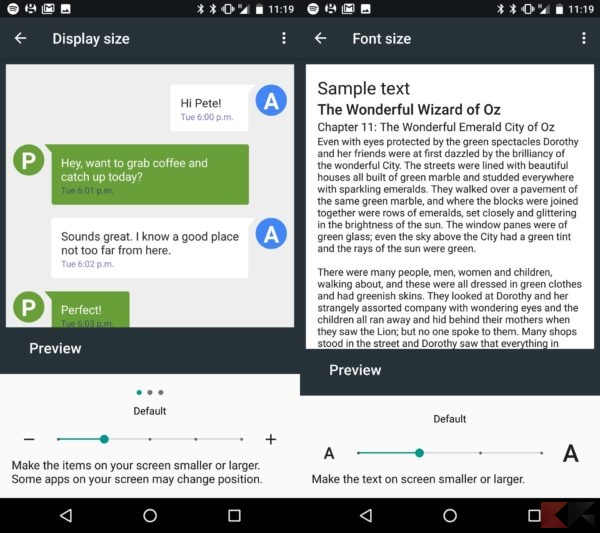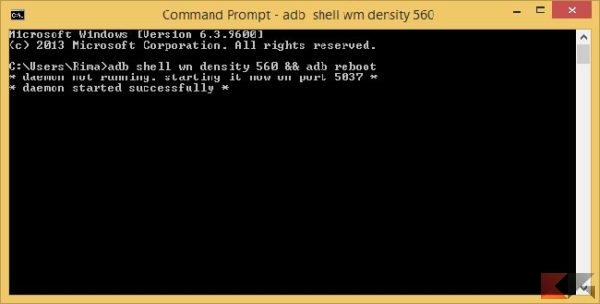Android è stato pensato per l’installazione su più dispositivi, e quindi gli sviluppatori hanno dovuto trovare un modo pratico per gestire l’interfaccia. Tale modo consiste non nel dividere gli smartphone per dimensione del display ma per risoluzione dello stesso. Quindi uno smartphone con uno schermo da 5 pollici HD mostrerà a schermo le stesse identiche informazioni di uno schermo di 5.5 pollici di identica risoluzione.
Se i contenuti saranno mostrati perfettamente sul 5 pollici, è probabile che sul 5.5 si possa soffrire per icone giganti, spazi sprecati e scritte troppo grandi.
Allora come fare in modo da visualizzare più contenuti, ed adattare meglio lo smartphone ai proprio gusti? Semplice: cambiando la densità!
La densità si misura in dpi (dot per inch, nel nostro idioma semplicemente punti per pollice), correggendo questo valore sarà possibile fare apparire più o meno informazioni su schermo. Anche Google si è accorta del problema tanto che da Android 7.0 Nougat permette di gestire la densità dello schermo direttamente dal menù impostazioni.
Si tratta di un valore in dpi, inserito nel file build.prop del vostro Android. Normalmente il sistema Android gestisce le seguenti densità:
- 120 (LDPI)
- 160 (MDPI)
- 213 (TVDPI)
- 240 (HDPI)
- 360 (XHDPI)
- 480 (XXHDPI)
- 640(XXXHDPI)
Si consiglia di muoversi su questi valori quando cambiate dpi. Se volete utilizzare valori intermedi sappiate che alcune parti dell’interfaccia potrebbero non apparire perfettamente ed alcune app potrebbero non essere compatibili sul play store. Ripristinare la compatibilità non è difficile per niente, basta tornare al valore originale della densità.
Inoltre, per regola, quando aumenterete la densità (impostando un valore di dpi più alto) le vostre icone e scritte diverranno più grandi, quando metterete una densità più bassa (dpi più basso) ovviamente accadrà l’esatto opposto avrete testi e icone più piccole.
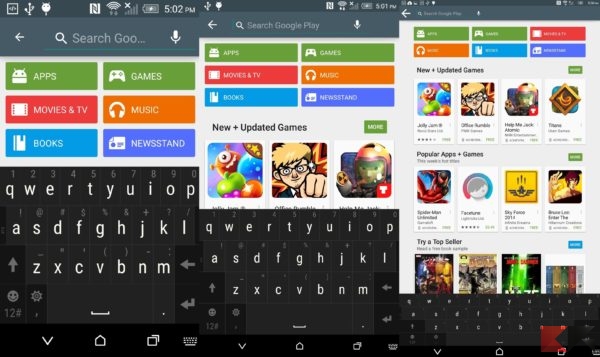
Detto questo vediamo i due metodi per cambiare la densità dello schermo su Android.
Cambiare dpi con root
Se avete il root sarà davvero semplice cambiare la densità del vostro schermo. Ci sono molte comode app sul play store che permettono di farlo. Una delle più semplici da usare è la ottima Easy DPI Changer: è gratis, veloce, e fa ciò che promette. Potete scaricare Easy Dpi Changer gratis da questo collegamento.
Un’altra applicazione altrettanto valida che modificherà il vostro file build.prop è UI Tuner: sempre gratis, più complessa della soluzione precedente e permette anche di impostare densità diverse per ogni app sul vostro dispositivo. Trovate UI Tuner sempre gratis sul play store.
Cambiare dpi senza root
E’ leggermente più complesso del primo, visto che il build.prop non è modificabile su Android dal terminale stesso se non avete il root. Per questo metodo è necessario un PC e un cavo USB per collegare il vostro dispositivo Android al PC.
Quindi vediamo pochi semplici passi da seguire.
Attivare il USB Debugging sul vostro dispositivo Android da Impostazioni -> Opzioni Sviluppatore. Il menu delle Opzioni Sviluppatore è normalmente nascosto, per abilitarlo basta andare in Impostazioni -> Info sul telefono e cliccare 6 volte sul “Numero Build”. A questo punto bisogna andare nel menu Opzioni Sviluppatore e abilitare il debug usb.
Scaricate e installate ADB drivers e Minimal ADB for Windows. Assicuratevi di non chiudere la finestra del prompt dei comandi che si apre dopo l’installazione Minimal ADB (così sarà tutto più semplice).
A questo punto collegate il vostro terminale Android via cavo USB. Vi apparirà sicuramente l’avviso della richiesta di autorizzazione: mettete la spunta sulla voce Consenti sempre da questo computer.
Prima di iniziare conviene scoprire la densità impostata per il vostro smartphone o tablet Android. Basta andare nel vostro PC alla finestra di ADB lasciata aperta, e digitare questo comando:
adb shell dumpsys display | grep mBaseDisplayInfo
Troverete il valore cercato alla voce density.
Adesso potete continuare e impostare il valore voluto, basta un comando nella oramai famosa finestra di adb. Il comando è:
adb shell wm density “valore dpi che avete scelto” && adb reboot
A questo punto avete impostato il valore dpi. Potete impostare un altro valore con lo stesso comando, o tornare al valore di fabbrica con il seguente comando:
adb shell wm size reset && adb reboot
La guida è finita, adesso è il vostro turno!