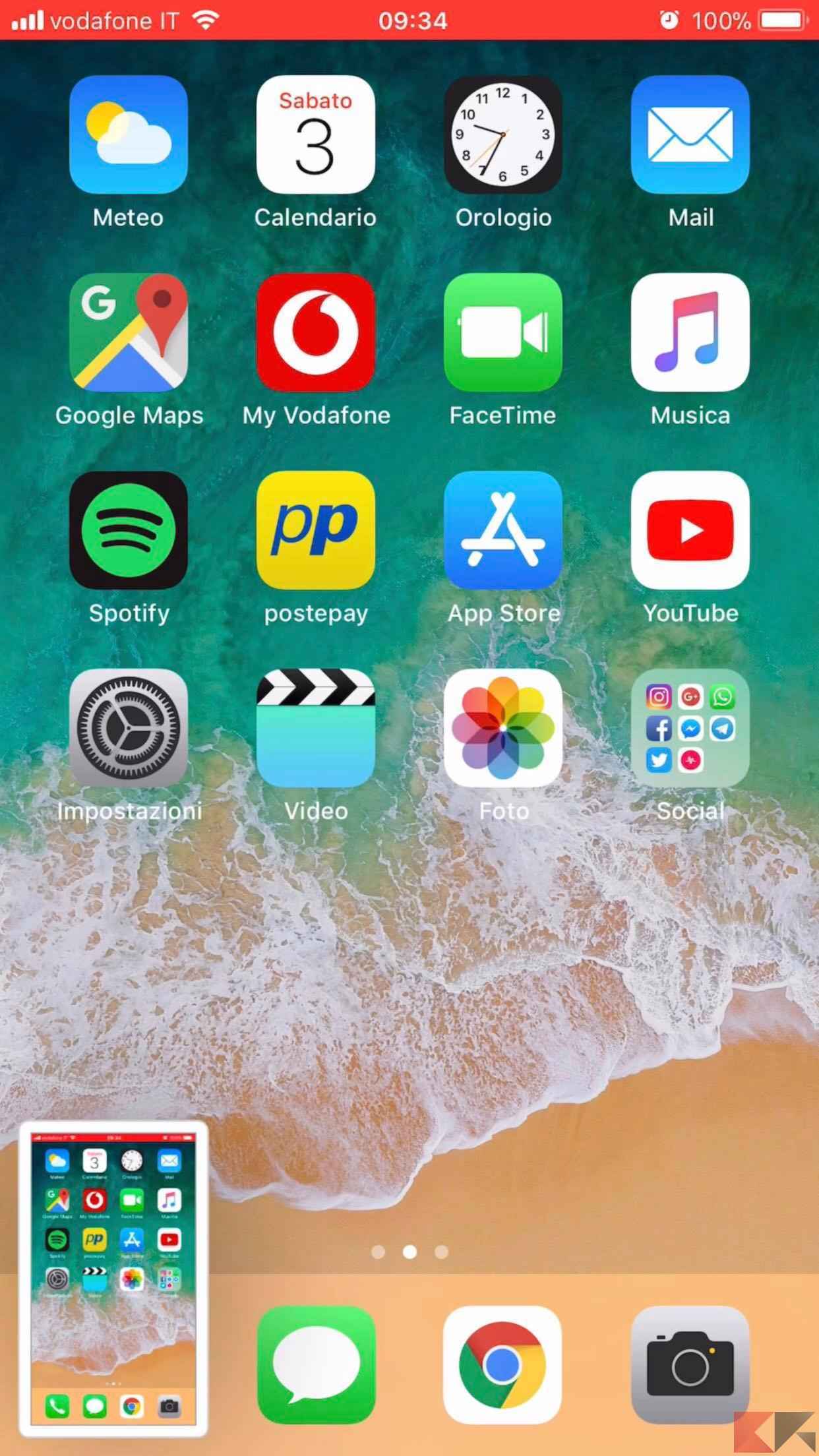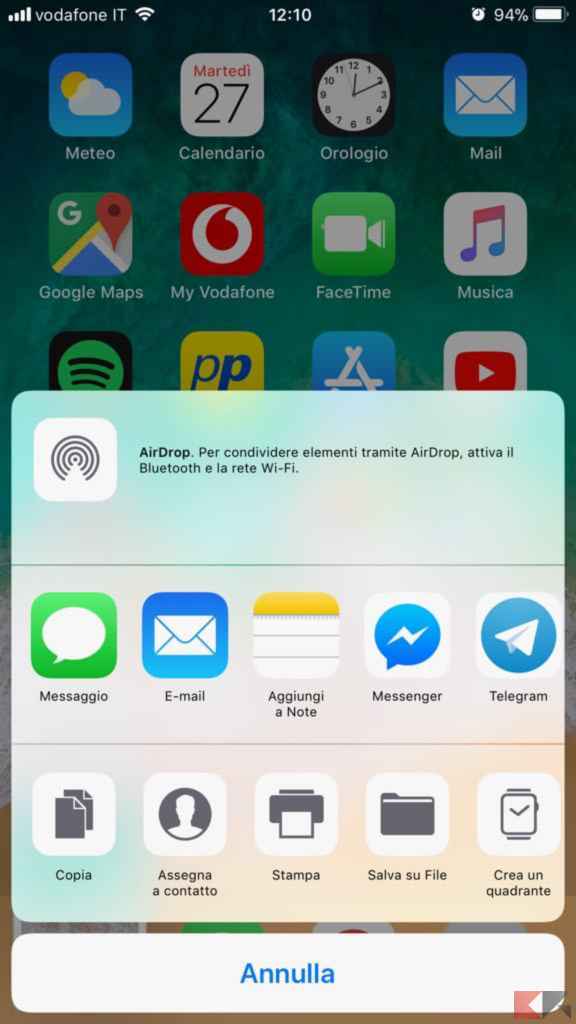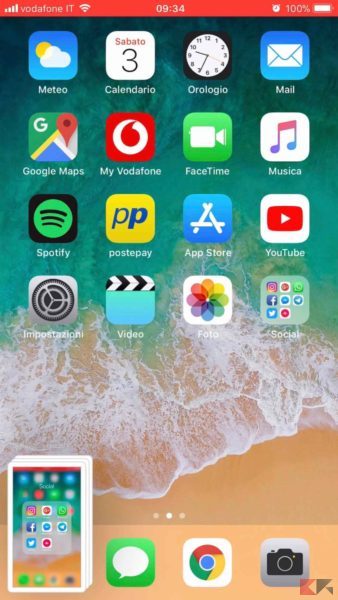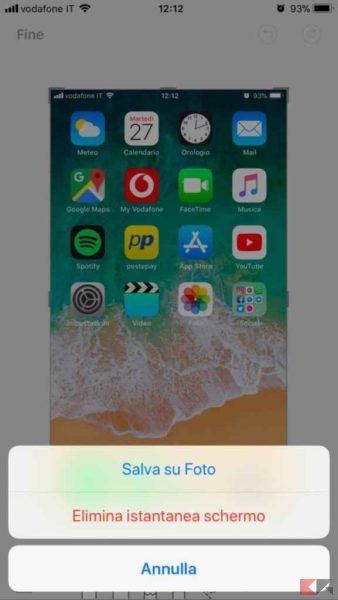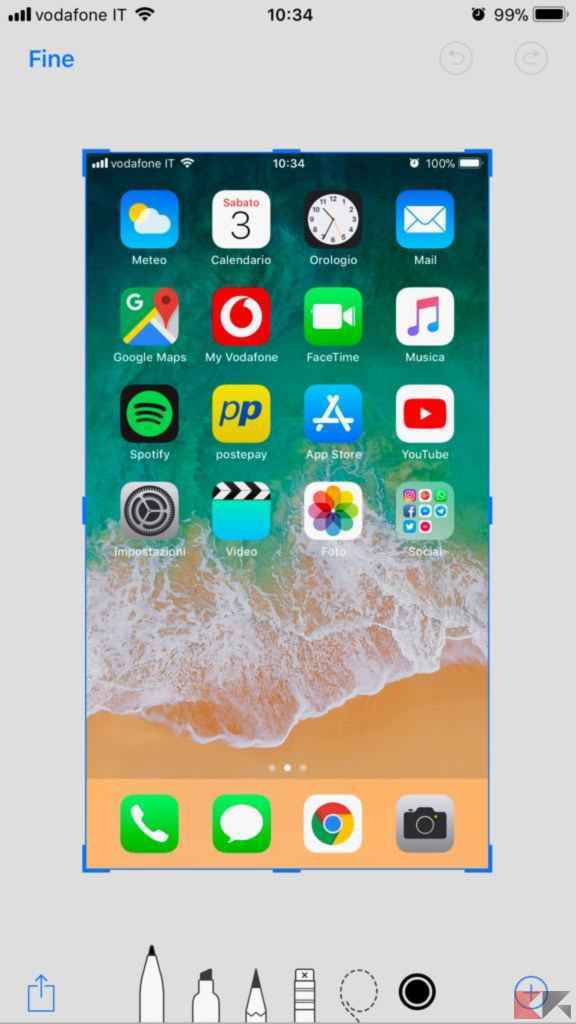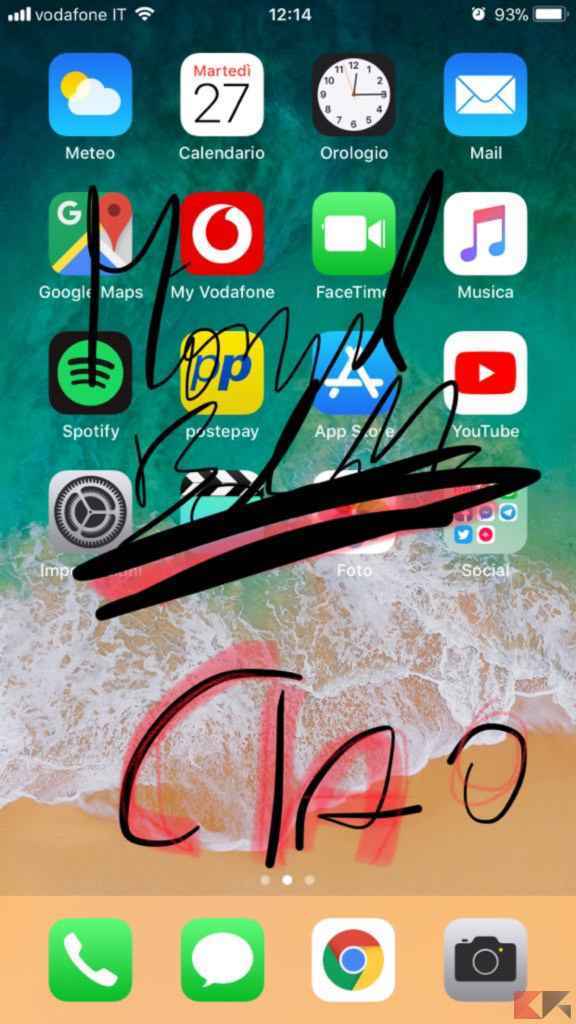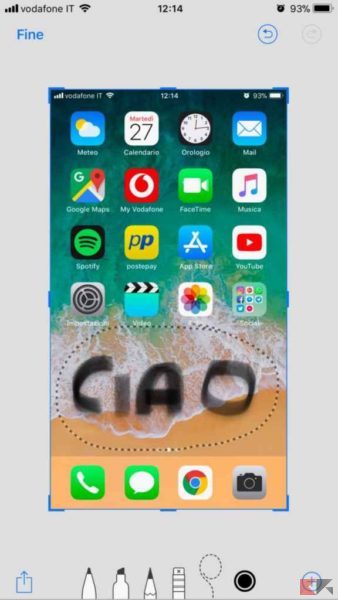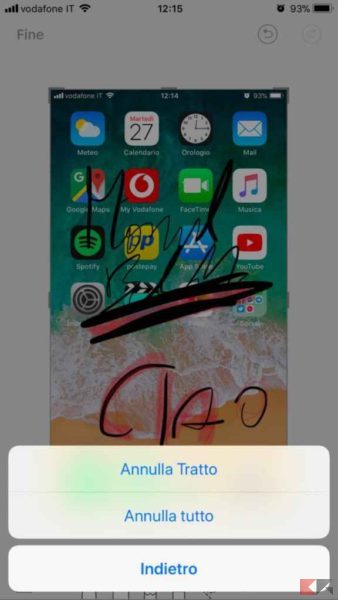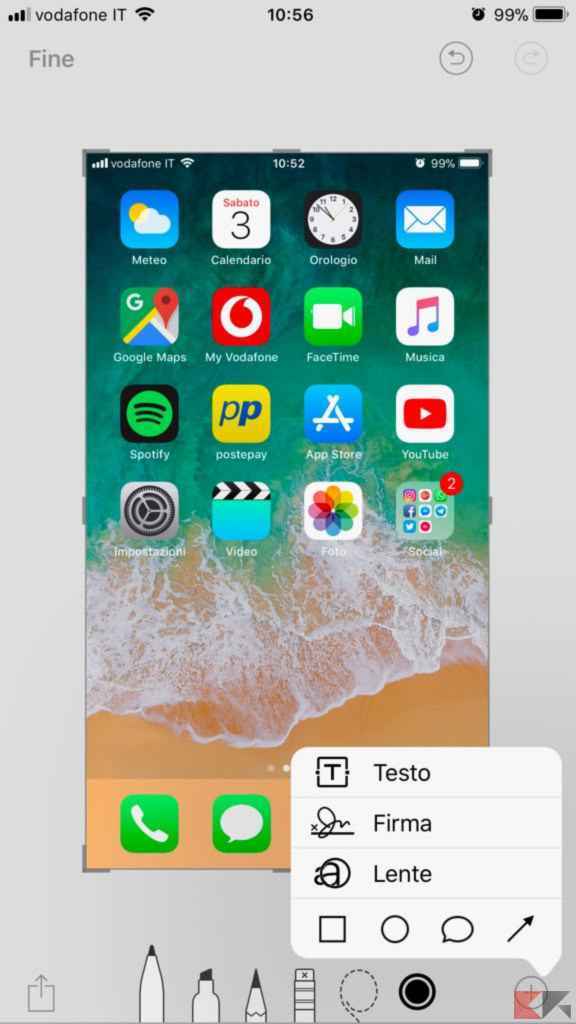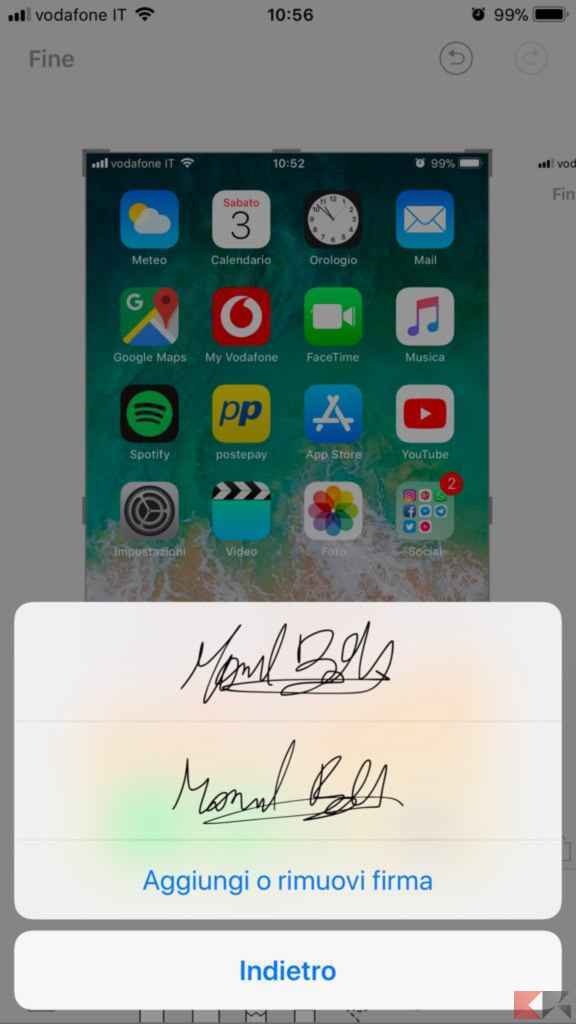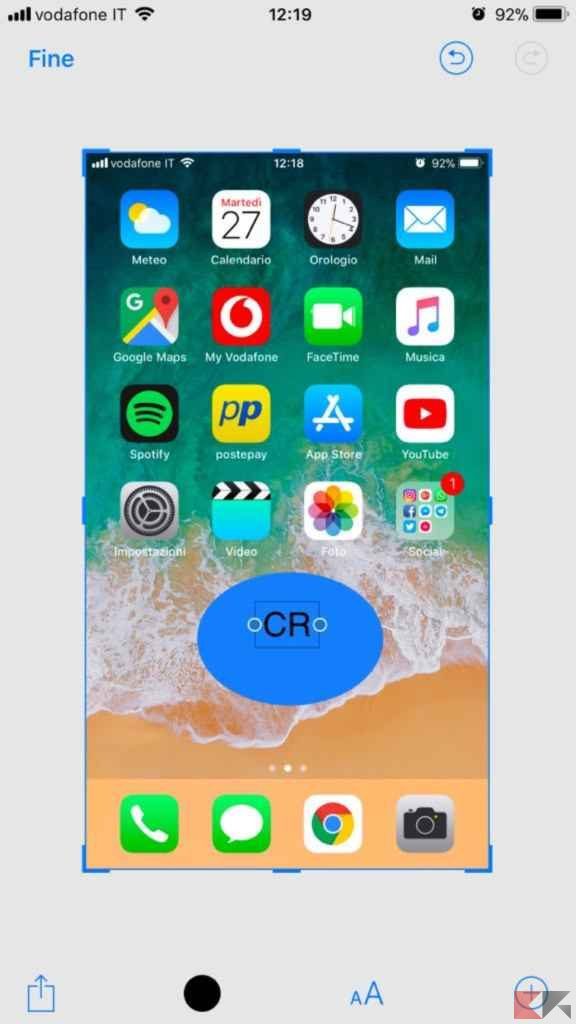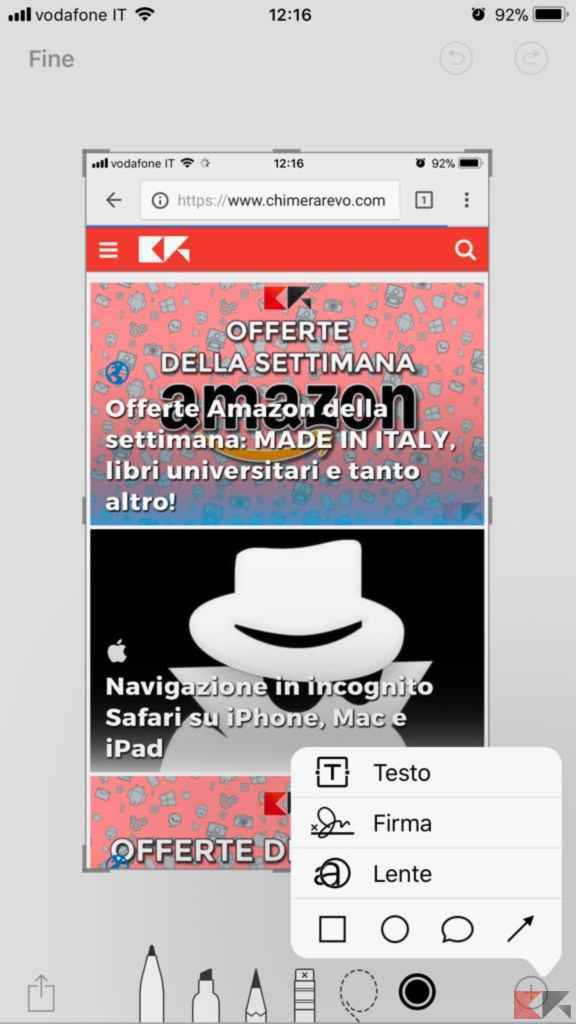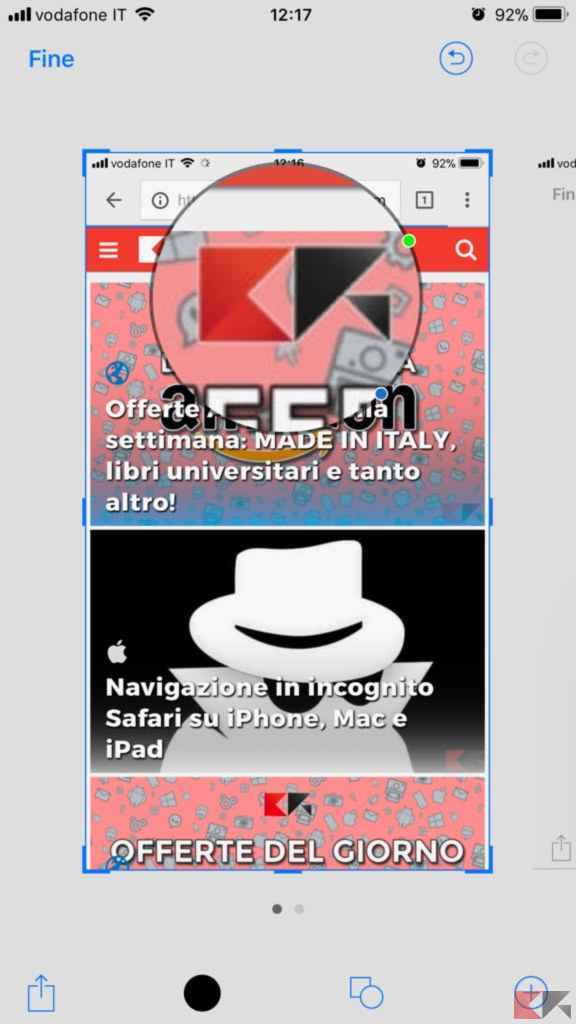A partire da iOS 11, Apple ha praticamente reinventato il modo di fare screenshot iPhone aggiungendo innumerevoli funzionalità e rendendo l’operazione semplice, intuitiva ed efficiente! L’azienda ha ascoltato le necessità dei suoi utenti rendendo questa semplice funzione un vero e proprio valore aggiunto che in molti casi vi potrà aiutare nell’aumentare la vostra produttività! E allora ecco tutti i modi e trucchi che (forse) non conoscevate per fare screenshot su iPhone.
Tutti i modi per fare screenshot iPhone
Da quando Apple h rimosso il tasto fisico la procedura è leggermente diversa per gli iPhone recenti: come fare screenshot iPhone 11 è sicuramente diverso da come farlo con iPhone 8.
Screenshot iPhone prima di iPhone X
- Infatti sui modelli di iPhone con ancora il tasto centrale tutto ciò che dovrete fare per avere uno screenshot è premere simultaneamente il tasto centrale al di sotto dello schermo ed il tasto accensione.
Screenshot iPhone da iPhone X in poi
- Da iPhone X in poi invece, essendo gli iPhone a tutto schermo, il metodo da usare è premere contemporaneamente il tasto laterale volume su e il tasto accensione.
Esistono però tanti altri metodi su come fare lo screenshot iPhone e in questa guida ve li elencherò tutti perché possono tornare utili in tante occasioni.
Come fare screenshot lunghi su iPhone
A volte vi è la necessità di ottenere uno screenshot lungo, tipo quando dovete fotografare lo schermo dell’iPhone di una pagina web che è più lunga della schermata corrente. Come ovviare al problema? Semplice.
Basta semplicemente tener premuto in contemporanea il tasto “volume su” e il tasto di accensione, mentre in quelli precedenti la combinazione è: tasto di accensione e tasto home.
Una volta compiuto tale gesto, per entrare all’interno della zona di modifica, non servirà altro che tappare sulla miniatura che appare in basso a sinistra. A questo punto verrà visualizzata la schermata di nostro interesse. Di default sarà presente la classica foto a cui da sempre siamo abituati, ma cliccando su “Pagina Intera” (dove possibile) in alto a destra, apparirà, sempre sulla destra, l’intera pagina da selezionare o modificare.
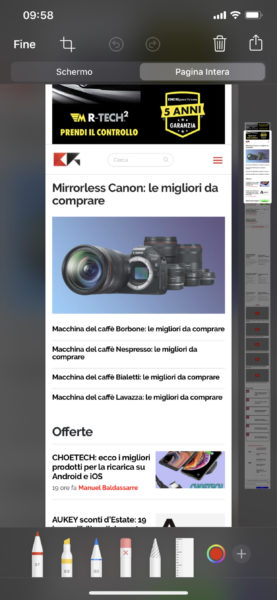
Spostando la sezione chiara si andrà a scegliere la porzione da catturare o modificare e cliccando sul tasto di ritaglio in alto a sinistra (vicino a “Fine”), si potrà ridimensionare e creare un file decisamente più completo. A questo punto, andando a condividere lo screenshot attraverso l’apposito tasto in alto a destra, potremo decidere se lasciarlo in PNG o convertirlo in PDF. Purtroppo tale scelta sarà possibile solo in caso di scatto classico, per quello completo e più lungo il formato sarà comunque PDF.
Menù di condivisione rapido
Una volta effettuato uno screenshot si potrà immediatamente richiamare il menù avanzato e condividerlo immediatamente su social, app di messaggistica, email e quant’altro, per poi eventualmente eliminarlo se non si ha il bisogno di mantenerlo.
Normalmente infatti, una volta eseguito lo screenshot su iPhone, appare una piccola anteprima dello stesso nell’angolo in basso a sinistra (come in foto). Premendo su di esso si accede alle modifiche e premendo poi sull’apposito pulsante si potrà accedere al menù delle opzioni e della condivisione.
Per evitare tutto questo, una volta eseguito lo screenshot vi basterà tenere premuto sull’anteprima che vi viene mostrata sullo schermo, e immediatamente si aprirà l’immagine con il menù di condivisione già aperto e pronto all’uso! Comodo no?
Come fare screenshot multipli su iPhone
Prima di vedere tutte le prossime funzionalità avanzate che offre la nuova interfaccia degli screenshot, sappiate che è possibile catturare più istantanee e modificarle/condividerle poi tutte assieme! Ciò consente di risparmiare molto tempo, e le animazioni di sistema sono davvero accattivanti:
Come si nota infatti, in basso a sinistra verranno conservati – per qualche secondo – tutti gli screenshot eseguiti, a patto ovviamente che li facciate in un breve lasso di tempo, consecutivamente. Anche qui, come visto poco fa, potete mantenere premuto sulle anteprime e condividere il tutto immediatamente. Ma vediamo altre funzionalità.
Come non salvare screenshot iPhone
A volte si fanno degli screenshot che servono solo in quel determinato momento, che non si ha il bisogno di conservare, e che anzi occupano solo spazio in memoria e “imbruttiscono” la galleria delle foto. Con il nuovo screenshot iPhone, finalmente è possibile effettuare tutte le modifiche che si vogliono, condividere il tutto e poi eliminare l’istantanea!
Una volta entrati nel menù di modifica/condivisione e completate le varie operazioni non dovrete far altro che cliccare “Fatto” in alto a sinistra: a questo punto iPhone vi chiederà se volete conservare la foto in galleria o eliminarla senza salvarla. A mio parere una delle funzionalità più comode!
Annotazioni e modifiche
Effettuato lo screenshot e selezionato dall’angolo in basso a sinistra, si entrerà nell’interfaccia di modifica. Se date uno sguardo verso il basso vedrete alcuni strumenti che sembrano quasi disegnati, con i quali poter prendere annotazioni e modificare i propri screenshot:
Avrete a disposizione 5 strumenti: i primi tre servono per prendere annotazioni o disegnare e differiscono per metodo di scrittura (penna, matita e pennarello), c’è la gomma per cancellare le eventuali sbavature, lo strumento lazzo ed infine lo strumento per la selezione del colore con il quale fare le annotazioni.
Oltre a questo potrete anche apportare altre classiche modifiche: zoommate con due dita sullo screenshot per evidenziare una sola porzione della foto oppure trascinate la cornice azzurra che fa da contorno allo screenshot selezionato per ritagliarlo.
Spostare le annotazioni
Non a caso mentre poco fa vi parlavamo delle modifiche che si possono fare, abbiamo tralasciato di parlarvi dello strumento lazzo, ovvero del quinto strumento (a partire da sinistra) che troverete al di sotto dello screenshot nella schermata di modifica.
Con questo strumento potrete selezionare una delle vostre annotazioni – semplicemente cerchiandole con il dito – per poi muoverle semplicemente sullo screenshot. Uno strumento davvero comodo ed incredibilmente efficace: provare per credere!
Eliminare le modifiche
Se dopo aver scritto delle annotazioni vi accorgete di un errore, o semplicemente non vi piace l’effetto ottenuto, non potete di certo impazzirvi con lo strumento gomma e cancellare tutto il lavoro fatto! Anche in questo caso lo strumento per screenshot iPhone ci viene in contro con un’utile funzionalità:
Come avrete notato, nella parte alta della schermata di notifica, sulla destra ci sono due simboli a forma di freccia: con essi si può eliminare la modifica appena fatta (freccia indietro) o recuperare una modifica appena eliminata (freccia avanti). Se però avete effettuato più modifiche, premendo la freccia indietro iPhone vi chiederà se eliminare solo l’ultima o tutte le modifiche: comodissimo!
Aggiungere una firma
Per rendere inconfondibile il vostro screenshot, iOS 11 consente di inserire una firma personale scritta di proprio pugno (o meglio dito). Per farlo recatevi nella parte bassa della schermata di modifica, di fianco allo strumento per la scelta del colore (il pallino nero in basso a destra) e cliccate sul simbolo “+” che apparirà in fondo a destra:
A questo punto si aprirà un altro sotto-menù dove ci saranno ancora altre funzionalità che a breve vi spiegheremo. Tra di esse però, scegliete la dicitura “Firma” e selezionate la vostra firma. Se non ne avete ancora aggiunta una, cliccate su “Aggiungi o rimuovi firma” e nel menù che si aprirà scegliete il tasto “+” in alto a sinistra.
Ora potrete scrivere con il dito una vostra firma personale – ma anche aggiungerne altre o eliminarle – ed ogni volta che vorrete aggiungere la vostra firma, dalla schermata vi appariranno tutte le firme aggiunte, proprio come nelle immagini qui in alto. Ma vediamo anche gli altri strumenti.
Forme, testo e puntatori
Accedendo al sotto-menù di cui vi parlavamo poco fa è possibile notare tante altre funzioni. Nella modifica dello screenshot su iPhone infatti, potrete aggiungere delle forme di base (quadrato, cerchio o nuvola), la freccia e infine un box di testo nel quale scrivere normalmente con la propria tastiera.
Tutte le forme sono poi modificabili nel colore e nel riempimento: potrete quindi creare una forma vuota (con solo il contorno) o completamente colorata grazie al selettore per il colore che abbiamo visto prima. Ovviamente lo stesso vale anche per il testo e per le frecce che, come per la firma, possono essere ridimensionati e colorati.
Lente di ingrandimento
E per finire c’è lo strumento lente di ingrandimento che è stato pensato per essere incredibilmente intuitivo e divertente da usare! Con esso potrete evidenziare una porzione di foto creando un effetto molto particolare, ma non sarà immediato prendere confidenza con esso:
Per usarlo selezionate “Lente” dal menù in basso a destra e spostare questa lente sulla porzione di schermo che volete ingrandire. Aumentate/diminuite poi la grandezza della lente ed infine applicate lo zoom desiderato ruotando quei piccoli puntini verde e blu sul lato dello strumento. Sembra complicato, ma è molto intuitivo.
Muovere modifiche su altri screenshot
I trucchi sono essenzialmente finiti, ma c’è ancora una funzione che merita assolutamente di essere evidenziata. Se avete catturato più di uno screenshot e siete entrati nel menù di modifica, avrete notato che iPhone vi dà la possibilità di modificarli tutti assieme, uno per volta, semplicemente scorrendoli con il dito.
Ma se vorrete “duplicare” una stessa modifica su più screenshot, non dovrete far altro che muovere quella modifica con il dito verso lo screenshot sul quale volete copiarla, ed il gioco è fatto! Ovviamente non funziona con tutte le modifiche, ma sicuramente con testo e forme!
Dubbi o problemi? Vi aiutiamo noi
Puoi scoprire contenuti esclusivi ed ottenere supporto seguendo i canali Youtube, TikTok o Instagram del nostro fondatore Gaetano Abatemarco. Se hai Telegram vuoi rimanere sempre aggiornato, iscriviti al nostro canale Telegram.