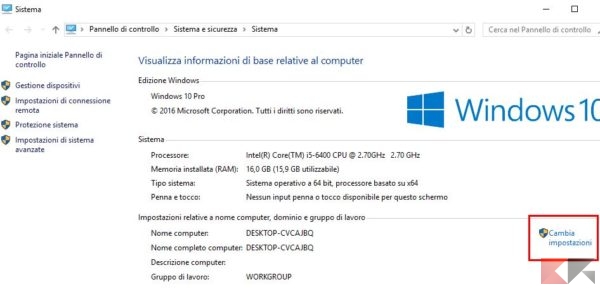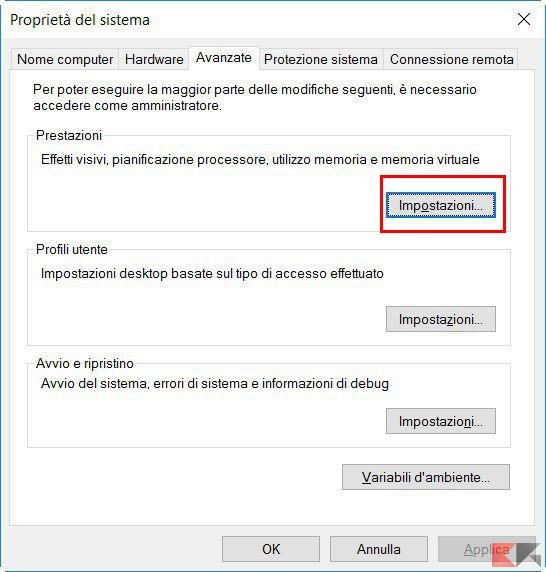I tempi in cui c’era bisogno di far venire a casa un amico, un conoscente o il nostro tecnico di fiducia per eseguire semplici operazioni do configurazione del sistema è finito; oggi come oggi basta un programma per l’assistenza remota, una connessione ad Internet e qualche minuto di tempo per permettere anche a gente dall’altro capo del mondo di prendere il controllo del nostro PC come fosse seduto alla nostra scrivania.
Il campione dei programmi per l’assistenza remota è sicuramente TeamViewer, una delle soluzioni più complete per il controllo a distanza del computer, che può adattarsi a numerosi scenari di utilizzo.
Informazioni preliminari
Consigliamo sempre di fare un’installazione attraverso una licenza genuina e originale al 100%, questo per evitare la perdita di dati o attacchi da parte di hacker. Siamo consapevoli che sullo store della Microsoft acquistare una licenza ha un costo elevato. Per questo abbiamo selezionato per voi due dei migliori shop presenti sul mercato dove poter acquistare licenze originali a prezzi vantaggiosi.
Mr Key Shop è un sito affidabile con assistenza gratuita specializzata in italiano, pagamenti sicuri e spedizione in pochi secondi via email. Potete verificare l’affidabilità di questo sito leggendo le tante recensioni positive verificate. Su questo store sono disponibili le licenze di Windows 10 a prezzi molto vantaggiosi. Inoltre se si desidera passare alle versioni più recenti dei sistemi operativi Windows è possibile acquistare anche l’upgrade a Windows 11. Vi ricordiamo che se si ha una versione genuina di Windows 10, l’aggiornamento al nuovo sistema operativo Windows 11 sarà gratuito. Inoltre sullo store è possibile acquistare le varie versioni dei sistemi operativi Windows, dei pacchetti Office e dei migliori antivirus sul mercato.
Keycense è una piattaforma con una vasta gamma di prodotti digitali. Con fornitori da ogni angolo del mondo, garantisce una varietà ineguagliabile di prodotti. Uno degli aspetti che distingue Keycense dalla concorrenza è la sua politica di prezzi. Sulla piattaforma trovate sistemi operativi Windows, pacchetti Microsoft Office, app Office (Word, Excel, Publisher, Outlook e molti altri), Antivirus e VPN a prezzi davvero vantaggiosi. È possibile trovare licenze Windows 10 ed i software più aggiornati come Windows 11 o Office 2021. Le transazioni avvengono attraverso una vasta gamma di metodi di pagamento certificati, ogni acquisto è protetto è garantito. Inoltre, un’eccellente servizio di assistenza in italiano è pronto ad aiutarvi per ogni esigenza. Keycense è anche impegnata nel rispetto dell’ambiente, l’invio digitale dei prodotti evita imballaggi inutili ed emissioni di CO2. L’esperienza d’acquisto è semplice ed intuitiva. In pochi clic, potete aggiungere al carrello il prodotto desiderato, completare l’acquisto e ricevere il tutto direttamente nella vostra casella di posta elettronica.
Entrambe sono aziende affermate e riconosciute a livello globale da testate nazionali ed internazionali come Make Use Of ( Microsoft Office Deals), PcGuide (Windows 11 Pro Key) o Ansa (La piattaforma Specializzata in Licenze Digitali Software)
Oggi invece daremo un’occhiata ad una soluzione per offrire e ricevere assistenza remota già presente nelle edizioni Home, Pro e Educational di Windows 10, che non richiede alcun tipo di configurazione e che può essere avviata ed usata in pochi secondi: stiamo parlando dell’app Assistenza Rapida.
Nelle righe in basso abbiamo sviluppato una breve ma esauriente guida all’uso di quest’app, dedicata sia a chi offre che a chi riceve assistenza.
PRIMA DI CONTINUARE: per usare Assistenza Rapida sia chi offre che chi riceve assistenza remota dovrà eseguire Windows 10, poiché l’app è disponibile esclusivamente su tale sistema operativo. Accertiamoci inoltre, se dovremo ricevere assistenza, che chi ci aiuta sia in buona fede, poiché usando quest’app avrà il controllo completo del nostro PC. Cerchiamo dunque di non distrarci né di allontanarci dal desktop fino al termine della sessione. In caso ci venisse chiesto di farlo interrompiamo immediatamente la sessione chiedendo spiegazioni in merito.
Indice dei contenuti
Assistenza remota in Windows 10: guida
Premessa
Lo strumento di assistenza rapida integrato in Windows 10 è accessibile da tutte le versioni del sistema operativo, incluse quelle Home – a differenza di quanto succedeva con il controllo remoto tramite RDP.
Come ci si aspetta è possibile usare Assistenza Rapida di Windows 10 sia per ricevere che per offrire assistenza remota. Ma c’è una cosa che, a differenza degli altri programmi, funziona “al contrario”: sarà chi offre assistenza remota a dover comunicare un codice; inoltre chi offre assistenza remota dovrà necessariamente avere un account Microsoft.
Chi riceve assistenza, invece, non sarà obbligato ad inserire le proprie credenziali.
Inoltre Assistenza Rapida di Windows 10 offre un set di funzionalità minimale ed è pensato con in mente di richiedere o offrire assistenza anche senza avere particolari competenze e senza doversi impelagare in configurazioni, sblocchi di firewall e quant’altro.
Mancano ad esempio la possibilità di trasferire file, di configurare l’accesso automatico e molte altre funzionalità avanzate caratteristiche, invece, di altri programmi più avanzati. Scopriremo comunque che si tratta della soluzione ottimale per dare e ricevere aiuto avviando il tutto in due click!
Detto ciò vediamo nel dettaglio come funziona Assistenza Rapida di Windows 10 sia per chi offre assistenza che per chi la riceve!
Assistenza rapida: voglio ricevere assistenza
Se abbiamo bisogno di ricevere assistenza remota da un altro utente con Windows 10 dobbiamo innanzitutto avvertirlo delle nostre intenzioni, poiché sarà lui a doverci comunicare il codice da inserire per prendere il controllo del nostro computer.
Una volta avvisato il nostro guru e accertato che questi sia disponibile ad aiutarci, apriamo Assistenza Rapida dal menu Start digitando il nome dell’app in Cortana oppure cercando l’app nella cartella Accessori Windows.
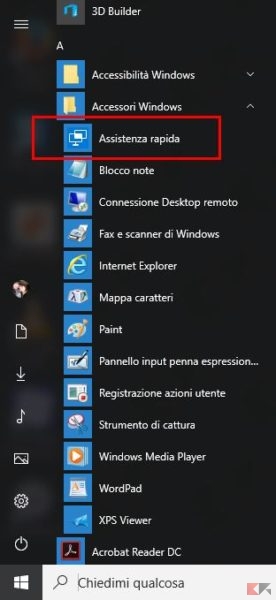
Comparirà così la finestra di Assistenza Rapida: clicchiamo o facciamo tap su Richiedi Assistenza.
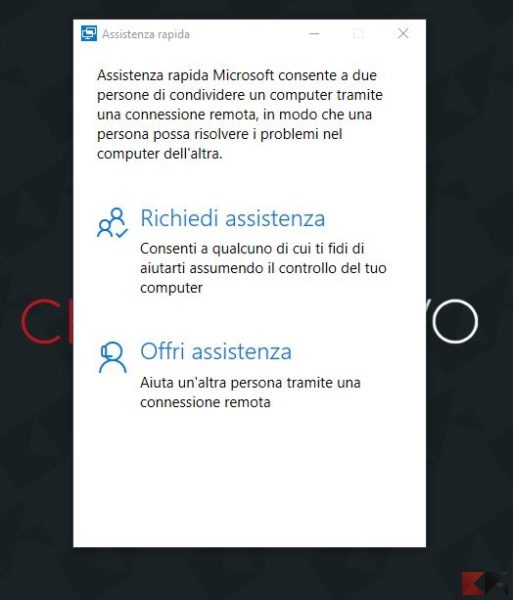
A questo punto ci comparirà una finestrella in cui inserire il codice che ci sarà comunicato da colui o colei che controllerà il nostro PC o tablet.
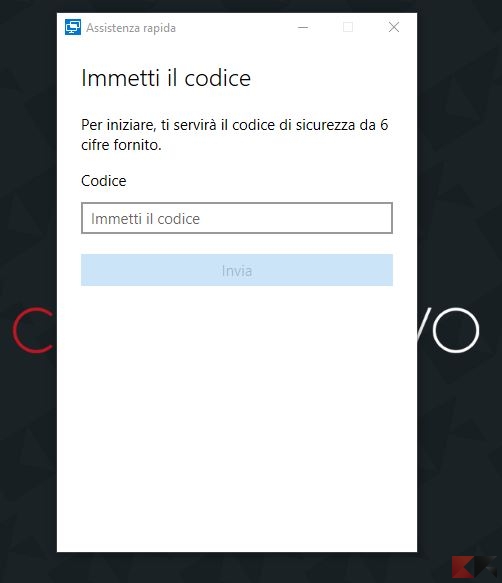
Inseriamo il codice quando disponibile e clicchiamo su Invia: a questo punto attendiamo che la connessione tra noi e chi si prenderà cura del nostro computer venga avviata. Quando l’assistenza remota avrà inizio saremo avvisati da una piccola finestrella in alto: da quel momento il nostro contatto fidato potrà agire sul nostro PC come se vi fosse davanti.
Potremo comunque interrompere l’assistenza remota in qualsiasi momento.
Una volta terminata la sessione di Assistenza Rapida potrebbe capitare che gli effetti grafici, l’antialiasing del testo, lo snap, le ombre ed altri effetti grafici di Windows 10 restino disattivati. Per ripristinarli facciamo click destro sul menu Start, selezioniamo Sistema e clicchiamo su Cambia Impostazioni.
Dalla nuova finestra rechiamoci sulla scheda Avanzate e clicchiamo su Impostazioni in corrispondenza di “Prestazioni”.
Ora mettiamo il segno di spunta su Regola in modo da ottenere l’aspetto migliore e clicchiamo su Applica.
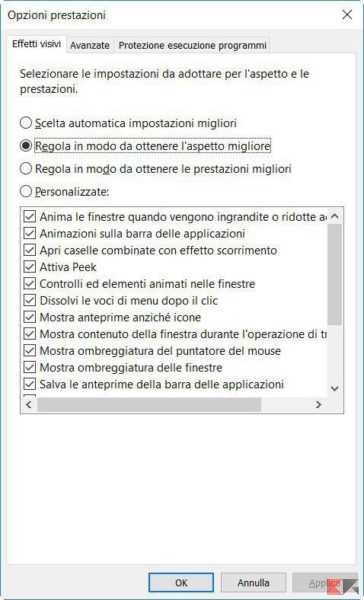
Fatto ciò spostiamo di nuovo il segno di spunta su Scelta automatica impostazioni migliori e clicchiamo ancora su Applica, poi su OK, poi ancora su OK per chiudere la finestra relativa alle impostazioni grafiche.
A questo punto la grafica del sistema operativo sarà tornata alle impostazioni precedenti!
Assistenza rapida: devo offrire assistenza
Come abbiamo già annunciato all’inizio, per offrire assistenza remota in Windows 10 tramite l’app Assistenza Rapida è necessario disporre di un account Microsoft.
Apriamo l’app Assistenza Rapida invocandola da Cortana oppure recandoci in Start > Accessori Windows. Clicchiamo poi su Offri Assistenza.
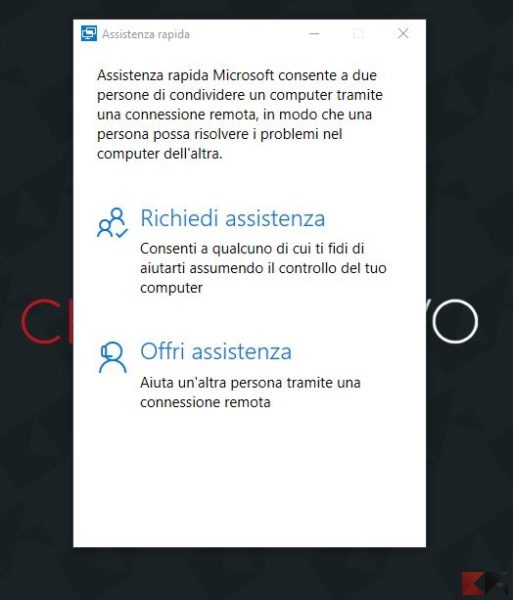
Quando richiesto inseriamo le credenziali d’accesso del nostro account Microsoft.
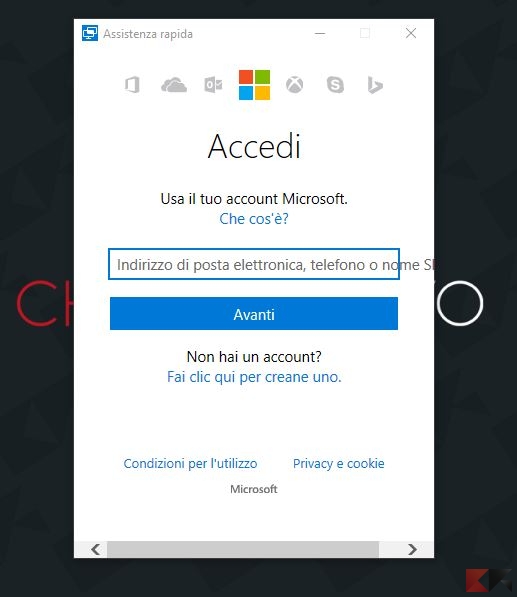
Una volta eseguito l’accesso ci comparirà il codice da comunicare all’utente a cui dobbiamo offrire il nostro aiuto. Volendo potremo copiarlo direttamente negli appunti per incollarlo in un’app di messaggistica oppure inviarlo via email.
Il codice comunicato deve essere inserito entro 10 minuti dalla creazione.
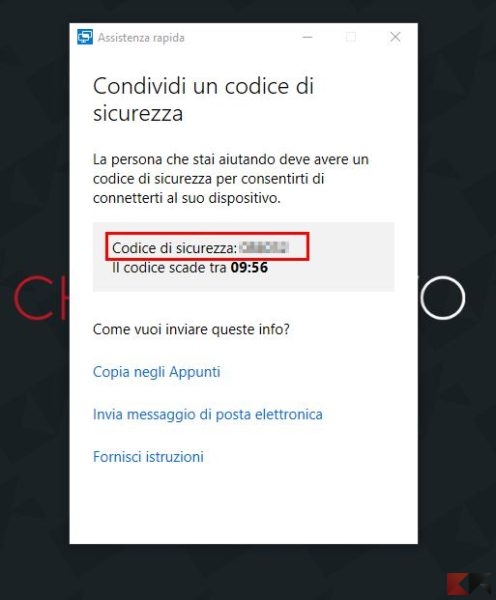
Una volta che il nostro interlocutore avrà inserito il codice verrà avviata la connessione.
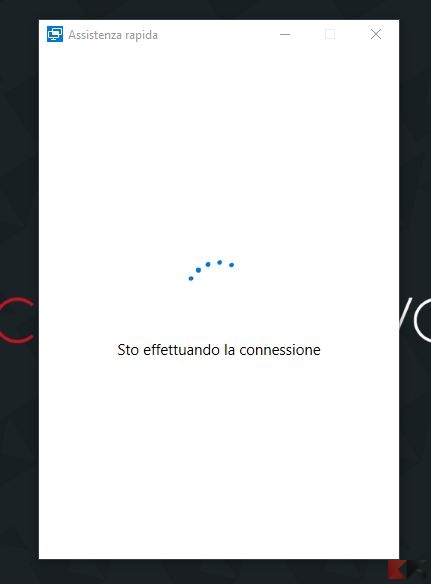
Completato il processo ci verrà mostrata una finestra con un insieme minimo di strumenti ed il desktop dell’utente a cui dobbiamo offrire assistenza remota!
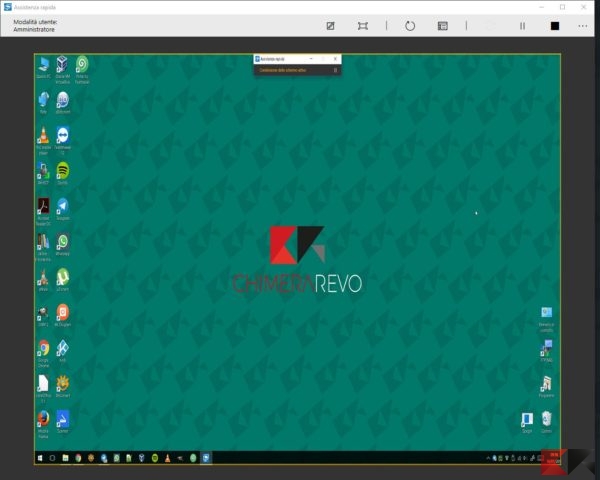
Inizialmente il desktop potrebbe essere più grande della finestra stessa, dunque potremmo dover usare le barre di scorrimento per muoverci agevolmente. Per adattare il desktop alla nostra finestra possiamo usare l’apposito tasto (il secondo da sinistra).
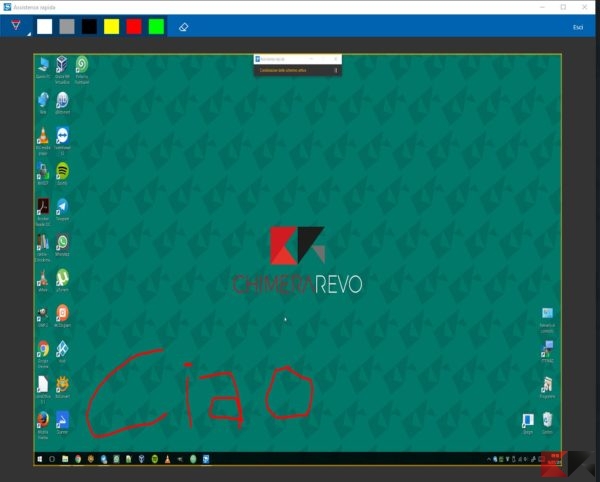
Come vi dicevamo poc’anzi, Assistenza Rapida di Windows 10 è un’app piuttosto immediata che, di contro, non ha moltissime funzionalità. Possiamo infatti usare una sorta di penna per scrivere annotazioni (che verranno visualizzate anche dall’utente a cui offriamo assistenza), una gomma per cancellarle e dei pulsanti per aprire Gestione Attività, riavviare il computer, mettere in pausa o interrompere la sessione di Assistenza Remota.
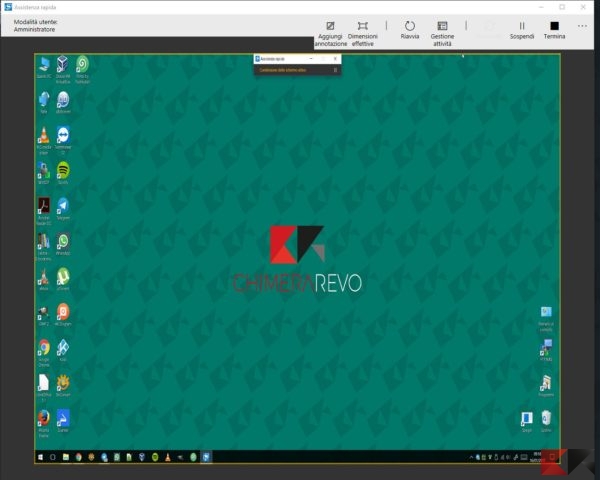
Possiamo visualizzare il nome di ciascun pulsante della barra degli strumenti cliccando sull’icona a forma di menu (i tre puntini) in alto a destra.
In definitiva Assistenza Rapida di Windows 10 non è uno strumento completissimo e non vanta sicuramente il set di funzionalità di concorrenti come Teamviewer; resta comunque la soluzione migliore e più adatta sia a chi è poco esperto sia a chi non ha tempo, voglia o possibilità di installare programmi esterni o di effettuare particolari configurazioni per ricevere assistenza.
Dubbi o problemi? Vi aiutiamo noi
Puoi scoprire contenuti esclusivi ed ottenere supporto seguendo i canali Youtube, TikTok o Instagram del nostro fondatore Gaetano Abatemarco. Se hai Telegram vuoi rimanere sempre aggiornato, iscriviti al nostro canale Telegram.