Se siete soliti spostare file da un dispositivo all’altro, può capitare che interagendo con una scheda di memoria o una chiavetta USB, risulti impossibile andare ad eseguire alcune operazioni, come spostare file da una cartella all’altra, trasferire il contenuto al PC o eseguire la formattazione della periferica.
Questo avviene quando l’unità in questione è “protetta da scrittura”, ragion per cui sarà impossibile compiere le azioni più banali.
Ci sono però diversi metodi per ovviare al problema, e noi abbiamo deciso di spiegarveli chiaramente in questo articolo su come formattare una chiavetta USB protetta da scrittura.
Sbloccare unità di memoria tramite levetta
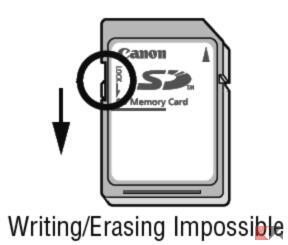
Spesso i produttori di unità di memoria, in particolari schede SD, applicano di serie una soluzione “fisica” per proteggere le unità stesse dalla scrittura dei file.
Tramite infatti una piccola levetta, collocata quasi sempre sul lato del prodotto, sarà possibile abilitare o disabilitare in piena autonomia la suddetta protezione.
Non vi resta quindi che verificare che la vostra periferica abbia uno switch di questo tipo, ed eventualmente cambiare l’opzione.
Ad operazione terminata, dovreste riuscire a formattare il vostro dispositivo agevolmente.
Disattivare protezione USB tramite registro di sistema
Per ciò che concerne Windows, un’altra soluzione consiste nel disattivare la protezione dell’unità USB attraverso il registro di sistema.
Ecco i passaggi da seguire.
- Utilizzare la combinazione dei comandi Win+R per aprire l’editor del registro.
- Nella nuova finestra, digitare il comando regedit e premere invio.
- Aperta la nuova schermata, utilizzate il menù delle cartelle a sinistra per recarvi al seguente percorso: HKEY_LOCAL_MACHINE > SYSTEM > CurrentControlSet > Control > StorageDevicePolicies.
- All’interno della cartella troverete la “chiave” WriteProtect; fate doppio click su di essa ed inserite il valore 0 (zero).
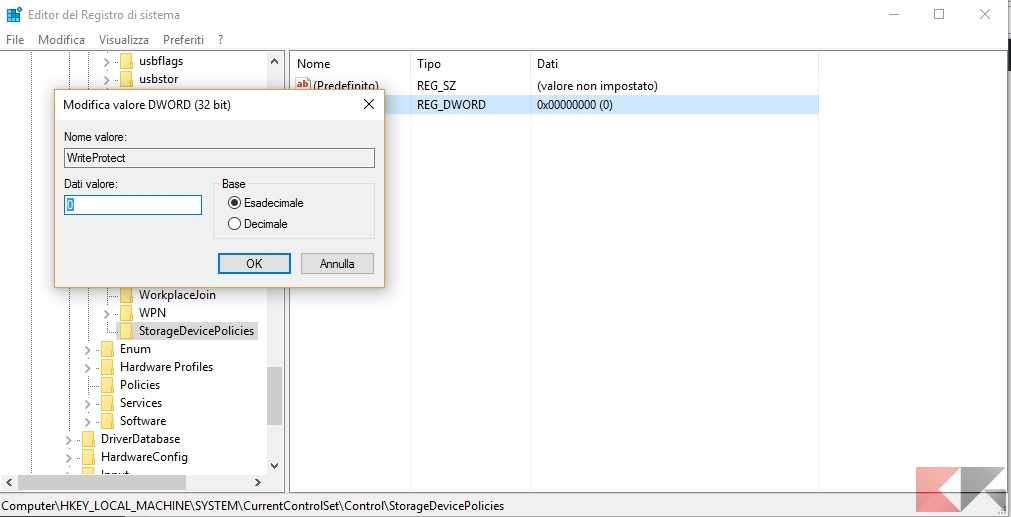
Adesso potete riavviare il PC e provare a scrivere sulla chiavetta USB (o scheda di memoria) e ovviamente anche formattarla. Se tutto è andato per il verso giusto, dovreste riuscire a completare l’operazione senza incontrare alcun problema.
Se invece dovesse mancare la cartella StorageDevicePolicies (e quindi la chiave WriteProtect) è possibile crearla facilmente.
Basta utilizzare sempre la parte sinistra dell’interfaccia e cliccare col tasto destro sulla cartella Control; nel menù contestuale che si apre, scegliere la voce “Nuovo”, poi “Chiave” ed inserire il nome StorageDevicePolicies.
Adesso andate all’interno della cartella appena creata e cliccate di nuovo col tasto destro; nel menù contestuale selezionate “Nuovo” e poi, su valore DWORD (32-bit), chiamate la nuova variabile WriteProtect e lasciate il valore zero.
Formattare periferica protetta attraverso il Prompt dei comandi
Un’altra soluzione consiste nell’utilizzare lo strumento “diskpart” attraverso il Prompt dei comandi.
Ecco come fare.
- Aprire il Prompt dei comandi digitando il comando cmd nella funzione di ricerca della barra delle applicazioni (potrebbe essere necessario avviare il tool come amministratore, quindi utilizzate l’apposita funzione tramite il tasto destro).
- Aperta la nuova finestra, digitare anzitutto il comando diskpart.
- Digitare poi list disk, per avere una panoramica delle periferiche esistenti ed individuare quella su cui operare.
- Scrivere select disk x per selezionare la periferica (al posto della “x” va chiaramente inserito il numero associato all’unità a cui siamo interessati).
- Digitare attributes disk clear readonly.
- Scrivere poi clean per rimuovere il contenuto della chiavetta.
- Digitare create partition primary per creare una nuova partizione sulla periferica.
- Digitare format fs=fat32 per formattare il tutto usando la tipologia FAT-32.
- Ad operazione completate, digitate exit per uscire dal tool.
A questo punto la periferica sarà formattata e sarà ovviamente possibile “scrivere” su di essa.
Migliori programmi formattazione a basso livello
Vi segnaliamo infine un’ulteriore soluzione in grado di bypassare la protezione delle periferiche senza intaccare la struttura del file system.
Questa alternativa prende il nome di “formattazione a basso livello”, e potrebbe tornare utile nel caso in cui le soluzioni precedenti dovessero non risultare efficaci.
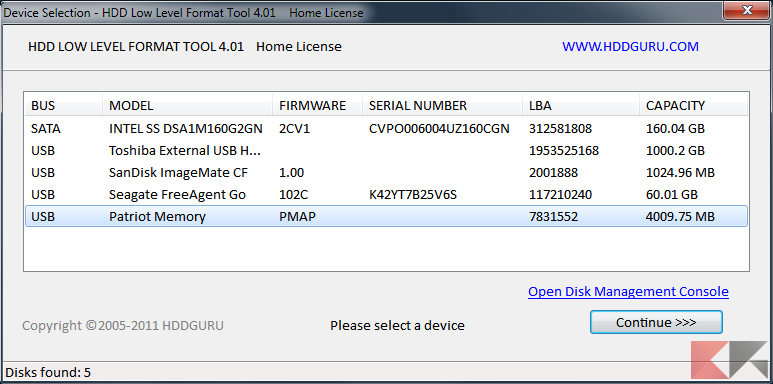
Per eseguire questa operazione avremo bisogno di specifici programmi.
Per ciò che riguarda Windows, vi suggeriamo di utilizzare HDD LLF Tool; scaricato ed installato il programma, non vi resta che avviare HDDLLF.xx.exe, cliccare su “Agree” e poi su “Continue for free“.
Selezionate poi la vostra periferica, cliccate su “Continue” e, nella scheda Low-level format cliccate su “Format this device“.
Per quanto concerne invece macOS, l’operazione è eseguibile direttamente tramite il software integrato Utility Disco.
Una volta avviato, basta selezionare la partizione primaria della vostra periferica e cliccare su “Inizializza“; cliccate poi sul pulsante “Opzioni di sicurezza” e settate la barra tra le tre o le quattro scritture dei dati. Cliccate su “OK“, scegliete il relativo file system ed assegnate poi un nome alla periferica. Infine avviate la formattazione cliccando su “Inizializza“.
Dubbi o problemi? Vi aiutiamo noi
Puoi scoprire contenuti esclusivi ed ottenere supporto seguendo i canali Youtube, TikTok o Instagram del nostro fondatore Gaetano Abatemarco. Se hai Telegram vuoi rimanere sempre aggiornato, iscriviti al nostro canale Telegram.










