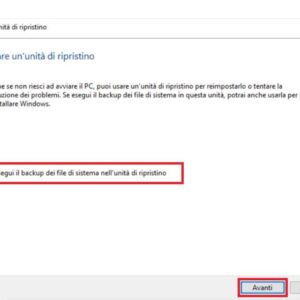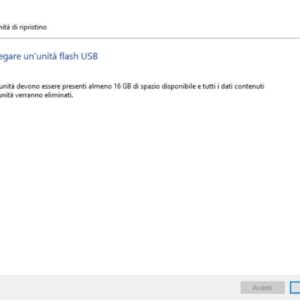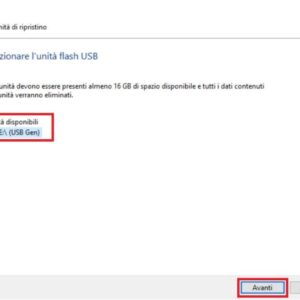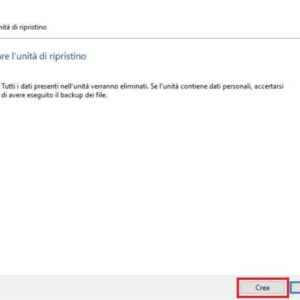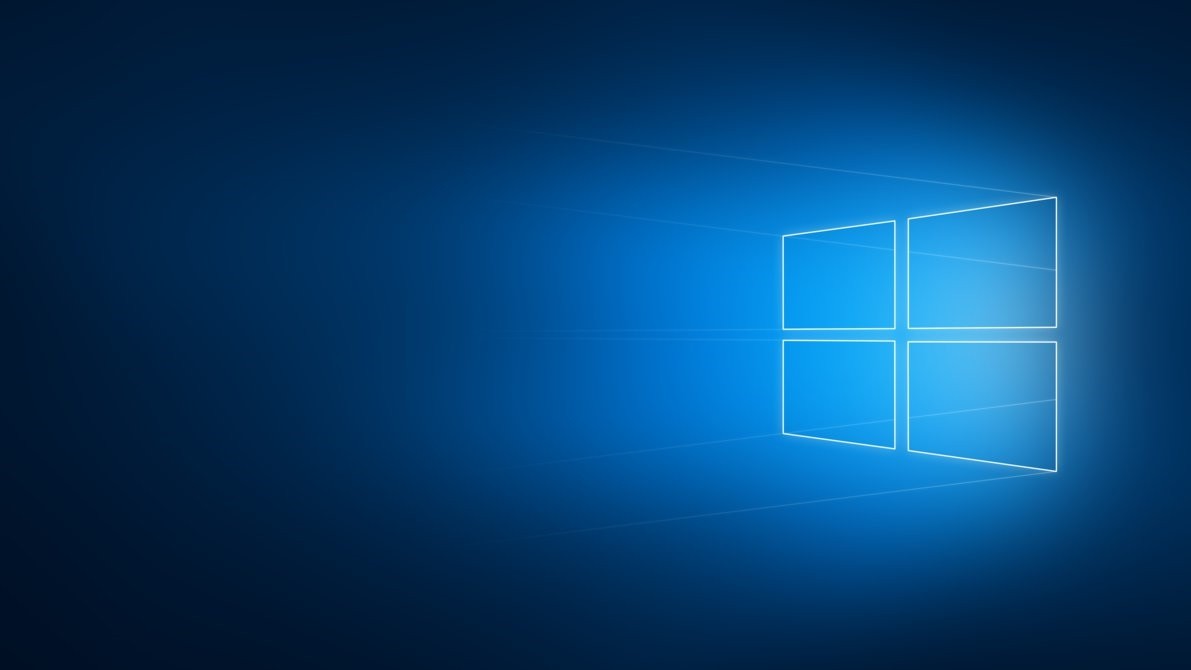È buona abitudine creare un’unità di ripristino per il proprio PC con sistema operativo Windows 10. I problemi sono sempre dietro l’angolo e a nessuno piacerebbe danneggiare i file di sistema, rischiando così di non riuscire più a far avviare il proprio computer.
Fortunatamente, esistono delle precauzioni che vi consentono di evitare questi spiacevoli inconvenienti. La soluzione più utilizzata è quella di creare un disco di ripristino e utilizzarlo in caso di problemi. Tuttavia, non tutti gli utenti sono pratici nell’utilizzo di questo metodo. Per questo motivo, abbiamo deciso di realizzare questa pratica guida nella quale vi spieghiamo nel dettaglio come creare un’unità di ripristino su Windows 10.
Informazioni preliminari
Consigliamo sempre di fare un’installazione attraverso una licenza genuina e originale al 100%, questo per evitare la perdita di dati o attacchi da parte di hacker. Siamo consapevoli che sullo store della Microsoft acquistare una licenza ha un costo elevato. Per questo abbiamo selezionato per voi due dei migliori shop presenti sul mercato dove poter acquistare licenze originali a prezzi vantaggiosi.
Mr Key Shop è un sito affidabile con assistenza gratuita specializzata in italiano, pagamenti sicuri e spedizione in pochi secondi via email. Potete verificare l’affidabilità di questo sito leggendo le tante recensioni positive verificate. Su questo store sono disponibili le licenze di Windows 10 a prezzi molto vantaggiosi. Inoltre se si desidera passare alle versioni più recenti dei sistemi operativi Windows è possibile acquistare anche l’upgrade a Windows 11. Vi ricordiamo che se si ha una versione genuina di Windows 10, l’aggiornamento al nuovo sistema operativo Windows 11 sarà gratuito. Inoltre sullo store è possibile acquistare le varie versioni dei sistemi operativi Windows, dei pacchetti Office e dei migliori antivirus sul mercato.
Keycense è una piattaforma con una vasta gamma di prodotti digitali. Con fornitori da ogni angolo del mondo, garantisce una varietà ineguagliabile di prodotti. Uno degli aspetti che distingue Keycense dalla concorrenza è la sua politica di prezzi. Sulla piattaforma trovate sistemi operativi Windows, pacchetti Microsoft Office, app Office (Word, Excel, Publisher, Outlook e molti altri), Antivirus e VPN a prezzi davvero vantaggiosi. È possibile trovare licenze Windows 10 ed i software più aggiornati come Windows 11 o Office 2021. Le transazioni avvengono attraverso una vasta gamma di metodi di pagamento certificati, ogni acquisto è protetto è garantito. Inoltre, un’eccellente servizio di assistenza in italiano è pronto ad aiutarvi per ogni esigenza. Keycense è anche impegnata nel rispetto dell’ambiente, l’invio digitale dei prodotti evita imballaggi inutili ed emissioni di CO2. L’esperienza d’acquisto è semplice ed intuitiva. In pochi clic, potete aggiungere al carrello il prodotto desiderato, completare l’acquisto e ricevere il tutto direttamente nella vostra casella di posta elettronica.
Entrambe sono aziende affermate e riconosciute a livello globale da testate nazionali ed internazionali come Make Use Of ( Microsoft Office Deals), PcGuide (Windows 11 Pro Key) o Ansa (La piattaforma Specializzata in Licenze Digitali Software)
Creare un’unità di ripristino su Windows 10
Prima di passare alla procedura vera e propria, è necessario procurarsi una chiavetta USB da almeno 16 GB di spazio. In questo modo non avrete problemi durante la creazione dell’unità di ripristino, in quanto la dimensione richiesta viene calcolata in corso d’opera. Ovviamente, tutti i dati contenuti nella chiavetta verranno cancellati. Quindi, se sono presenti all’interno file importanti, vi consigliamo di salvarli su un’altra chiavetta o su un HDD esterno.
- Cliccate sul menu Start di Windows e scrivete “Crea un’unità di ripristino“
- Cliccate sulla voce “Crea un’unità di ripristino” per avviare la procedura di creazione guidata
- Selezionate la voce “Esegui il backup dei file di sistema nell’unità di ripristino” e cliccate su Avanti
- A questo punto, Windows calcolerà lo spazio necessario per l’operazione
- Assicuratevi che la vostra chiavetta USB abbia lo spazio richiesto e collegatela al computer
- Cliccate su Avanti
- Infine, cliccate su Crea
Fatto questo, il software provvederà alla creazione dell’unità di ripristino. Questa operazione può richiedere diversi minuti.
Una volta conclusa la creazione dell’unità, se il PC era già dotato di una partizione di ripristino, potete decidere di mantenerla cliccando su Fine oppure eliminarla per risparmiare spazio.
Come utilizzare l’unità di ripristino
Per poter utilizzare l’unità creata è necessario seguire con cura i passaggi riportati di seguito.
- Se non lo avete già fatto, spegnete il vostro computer
- Inserite la chiavetta USB nel computer
- Accendetelo ed entrate nel BIOS/UEFI (se non sapete come fare, potete consultare la nostra guida dedicata)
- Navigate nel menu del BIOS/UEFI e impostate il computer per il boot da USB
- A questo punto, riavviate il vostro PC
Dopo qualche minuto di attesa, vi verrà proposta una schermata nella quale vi viene chiesto di scegliere il layout della tastiera. Una volta scelto il layout desiderato, apparirà una schermata blu con diverse opzioni disponibili.
Cliccate su Risoluzione dei problemi e scegliete una delle voci proposte che vi consente di risolvere il problema. È possibile ripristinare il sistema partendo da un punto di ripristino, ripristinare l’immagine di sistema con un file di immagine creato in precedenza oppure risolvere problemi vari legati all’avvio del computer tramite lo strumento Ripristino all’avvio.
Se siete degli utenti esperti, potete scegliere la voce Prompt dei comandi per impartire al sistema alcuni comandi specifici adatti alla soluzione del problema.
Soluzioni alternative per il ripristino di Windows
Se per qualche motivo non siete riusciti a creare un’unità di ripristino, potete comunque risolvere il problema tramite il ripristino del computer.
Reimpostare il PC
Se riuscite ad accedere normalmente alle funzionalità di Windows, potete ripristinare il computer agendo dalle Impostazioni. Vi consigliamo di consultare la nostra guida dedicata su come reimpostare il PC.
Utilizzare il disco di installazione di Windows 10
In alternativa, se non riuscite in alcun modo a utilizzare normalmente il sistema operativo, potete comunque ripristinare il computer tramite BIOS/UEFI. Vi consigliamo di consultare la nostra guida su come scaricare l’ISO di Windows 10 e creare un DVD o una USB avviabile.
Una volta creata l’unità con Windows 10, potete procedere al ripristino impostando il boot da USB. Riavviate il vostro PC e seguite la procedura guidata per il ripristino.
Dubbi o problemi? Vi aiutiamo noi
Puoi scoprire contenuti esclusivi ed ottenere supporto seguendo i canali Youtube, TikTok o Instagram del nostro fondatore Gaetano Abatemarco. Se hai Telegram vuoi rimanere sempre aggiornato, iscriviti al nostro canale Telegram.