Molte persone, per avere un desktop più ampio e più schede aperte allo stesso tempo senza sforzare troppo gli occhi, sono solite utilizzare più monitor contemporaneamente. Nonostante possa risultare più comodo, molti sono titubanti all’idea di utilizzare più dispositivi allo stesso tempo, in quanto non convinti dell’assoluta utilità.
Per testare o semplicemente ampliare il proprio desktop senza spendere molti soldi, potete utilizzare una TV come monitor per PC. Probabilmente avete una TV che più grande del display del computer: sebbene una TV non sia un perfetto sostituto del monitor, può funzionare perfettamente come un grande schermo per fare ad esempio videoconferenze, guardare video e film dal vostro PC o portatile, mostrare una presentazione. Queste sono solo tre semplici idee che potrebbero farvi accendere una lampadina su come sfruttare il TV come monitor esterno.
Collegare la TV al PC tramite cavo HDMI
Attualmente sono diversi i modi per poter collegare la TV al PC. Difatti non dovrete far altro che munirvi del cavo giusto ed effettuare il collegamento tra TV e PC.
La totalità dei televisori e quasi tutti i computer attualmente sul mercato sono dotati di porte HDMI; questo sta a significare che uno dei modi più semplici per collegare TV e PC fra loro è quello che prevede l’utilizzo di un cavo HDMI.
Attraverso tale cavo verrà trasferito non solo il segnale video, ma anche quello audio. Se il PC di cui siete in possesso è un dispositivo convertibile, ovvero un tablet munito di base con tastiera, potreste imbattervi in una porta di tipo Mini-HDMI. Se vi trovate in questa situazione, oltre al classico cavo HDMI, dovrete munirvi anche di un adattatore da HDMI a Mini-HDMI.
Se possiedi un computer privo di una porta HDMI ma utilizza USB-C, come un MacBook, un adattatore da USB-C – a-HDMI è un’opzione economica che ti consente di collegarlo al televisore. Eccone alcuni:
Collegamento tramite VGA
Se il vostro PC è più datato potrete fare affidamento su altre uscite video, come quella VGA. Questa tipologia di cavo, meno costosa rispetto a quella HDMI, supporta la risoluzione dei televisori Full HD, ma non è in grado di passare segnali audio. Risulterà quindi ovvio che a questa tipologia di cavo dovrete abbinare un cavo audio da inserire nell’entrata delle cuffie presente sul PC e nei due ingressi stereo della TV.
Collegamento tramite S-Video
Presente su molti PC e molte TV, la S-Video permette di collegare la TV al PC, seppur con determinate restrizioni. Tale tipologia di collegamento non è infatti adatta a contenuti in HD e, similmente all’uscita VGA, non supporta il passaggio di segnali audio.
Thunderbolt, Mini DisplayPort e USB-C
La porta Thunderbolt e quella Mini DisplayPort sono porte presenti sui terminali Apple. Queste ultime sono in grado di trasmettere segnali video ed audio fino alla massima risoluzione possibile. Per effettuare un collegamento tra TV e PC Apple avrete bisogno di un adattatore da Thunderbolt/Mini DisplayPort a HDMI/VGA/DVI. Inoltre, se siete in possesso di un MacBook da 12″ dotato di USB-C, potrete usare un semplice adattatore USB-C-HDMI.
Collegare un PC alla TV senza usare fili
Oltre che via cavo, è possibile collegare la TV al proprio computer anche in modalità wireless sfruttando la rete Wi-Fi di casa. Purtroppo tale tipologia di collegamento è meno stabile rispetto a quella via cavo, in quanto potreste soffrire di leggeri ritardi e rallentamenti che potrebbero causare diversi problemi. Per fare ciò, potrete utilizzare appositi dispositivi:
- Chromecast: disponibile ad un prezzo base di 39€, tale dispositivo si collega alle porte HDMI e USB del televisore e permette di inviare diversi contenuti streaming. Per utilizzare tale dispositivo come ricevitore per collegare la TV al PC non dovrete far altro che recarvi in Google Chrome mediante il vostro PC, pigiare sulle tre linee presenti in alto a destra e selezionare la voce Trasmetti. Fatto ciò, non dovrete far altro che espandere il menu a tendina Trasmetti a, selezionare la voce Trasmetti desktop e scegliere il Chromecast dal riquadro che compare;
- Apple TV: se siete in possesso di un PC Apple, allora Apple TV è ciò che fa al caso vostro. Una volta collegati alla stessa rete Wi-Fi sia Apple TV che il Mac, potrete duplicare o estendere la vostra scrivania attraverso la tecnologia AirPlay;
- Miracast: alcuni PC sono dotati di tale supporto che permette, attraverso Wi-Fi Direct, di inviare contenuti video e audio al televisore. Per far sì che la trasmissione tra TV e PC avvenga in maniera corretta, la vostra TV dovrà avere Miracast integrato oppure dovrete acquistare un adattatore apposito. Per trasmettere il desktop del PC attraverso Miracast dovrete recarvi nelle Impostazioni del PC, selezionare Sistema e cliccare su Connetti a schermo wireless.
Configurazione del TV e del computer
Una volta collegati PC e TV attraverso uno dei cavi sopra elencati, non vi resterà altro da fare che configurare questi ultimi. Difatti potrete scegliere se duplicare il desktop, ovvero mostrare quello che accade sia sul PC che sulla TV, oppure potrete estendere il vostro desktop e utilizzarlo come monitor secondario.
Windows
La prima cosa da fare nel caso in cui stiate utilizzando un PC Windows è fare click, col tasto destro del mouse, in una qualsiasi zona del desktop. Fatto ciò, dovrete selezionare la voce Impostazioni schermo e, nella schermata che si aprirà, dovrete selezionare la voce Estendi il desktop a questo schermo ed infine dovrete cliccare sul tasto Applica. Per velocizzare il tutto potrete pigiare i tasti Windows + P dalla tastiera del PC e scegliere se sfruttare la funzione Estendi o Duplica.
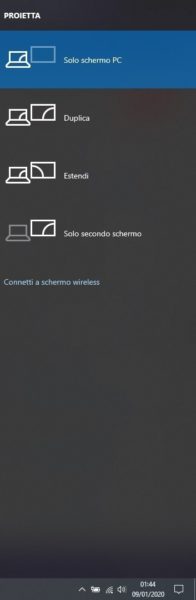
Per scegliere quale schermo fra i due identificare come monitor principale dovrete recarvi nuovamente in Risoluzione dello schermo, selezionare con il mouse l’icona del monitor che intendete rendere primario e apporre il segno di spunta accanto alla voce Imposta come schermo principale.
macOS
Proprio come Windows, anche macOS permette di regolare tutte le varie impostazioni. Per fare ciò basterà che vi rechiate in Preferenze di sistema e che clicchiate sull’icona Monitor. Nella finestra che vedrete comparire potrete scegliere quale dispositivo utilizzare come monitor principale oppure se duplicare la scrivania del Mac, recandovi nella scheda Disposizione, applicando o meno la spunta alla voce Duplica monitor.
Dubbi o problemi? Vi aiutiamo noi
Puoi scoprire contenuti esclusivi ed ottenere supporto seguendo i canali Youtube, TikTok o Instagram del nostro fondatore Gaetano Abatemarco. Se hai Telegram vuoi rimanere sempre aggiornato, iscriviti al nostro canale Telegram.










