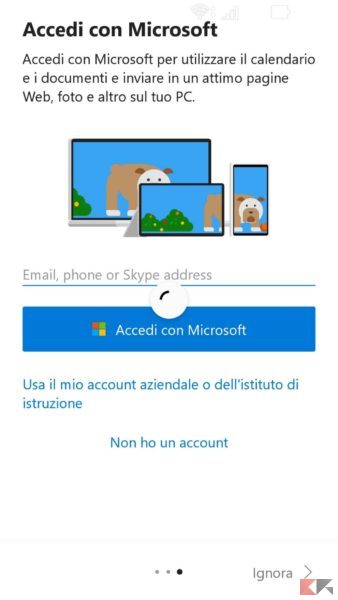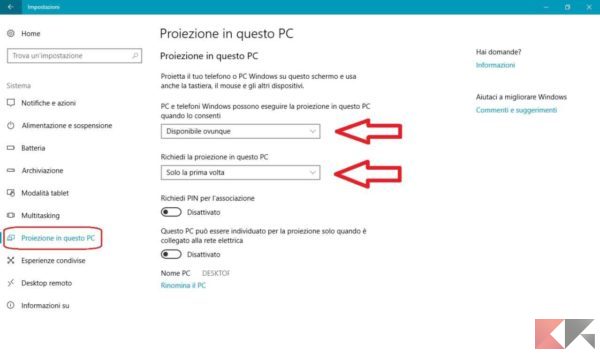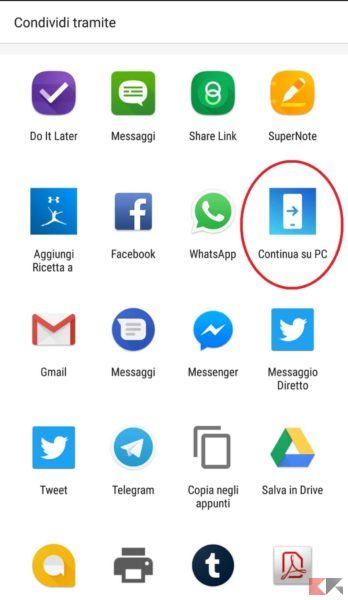Lo Spring Update 2018 è in distribuzione da Aprile 2018, tuttavia, è possibile che alcuni utenti non lo abbiano ancora ricevuto e che si trovino quindi alle prese con il precedente aggiornamento, non brillantissimo – va detto – ma comunque utile anche per l’interessante funzione “Continua su PC“.
A cosa ci riferiamo? È presto detto, il Fall Creators Update, rilasciato da Microsoft lo scorso autunno, ha introdotto diverse innovazioni (affinate nel più recente aggiornamento di aprile 2018), tra le quali la possibilità di proseguire un’attività iniziata su dispositivi mobili (Android oppure iOS), direttamente sul proprio computer desktop o portatile.
A onor del vero bisogna specificare che, come l’intero Fall Creators Update ci è sembrato, in un certo senso, approssimativo, anche la funzione “Continua su PC” appare amputata di parte del suo potenziale. Attualmente è infatti possibile “trasmettere” da device mobile a PC solamente pagine Web.
Ad ogni modo, niente paura, l’April Update (ecco come scaricare o aggiornare a Windows 10 April Update) promette di far faville grazie all’introduzione dell’interessante feature Timeline, della quale parleremo brevemente a termine guida, che farà senz’altro dimenticare i limiti di “Continua su PC“.
Nell’attesa di poter usufruire di Timeline non ci resta che entrare nel merito del nostro tutorial dedicata a come utilizzare la funzione “Continua su PC” di Windows 10, utile a “shiftare” liberamente da un dispositivo mobile (sia esso Android o iOS) a PC.
Indice degli argomenti
- Come continuare su PC un lavoro iniziato su smartphone
- A cosa serve Timeline, disponibile con l’April Update
- Conclusione
Come usare “Continua su PC”
Vediamo dunque come utilizzare, in pochi semplici passi, la funzione “Continua su PC”:
- In primo luogo, è necessario che i due dispositivi interessati siano connessi ad Internet (non è fondamentale che la rete sia la stessa). Inoltre, sul PC sarà necessario effettuare l’accesso ad un account Microsoft (Start > Impostazioni > Account).
- Sul PC seguire dunque questa sequenza: Start > Impostazioni > Telefono > Aggiungi Telefono. Digitare il proprio numero di telefono nello spazio apposito; dopodiché cliccare “Invia“.
- Si riceverà quindi un SMS di Microsoft contenente un link che reindirizzerà direttamente al Google Play Store se si dispone di uno smartphone Android oppure all’App Store di Apple nel caso si possegga un iPhone. Nella fattispecie per i dispositivi Android l’applicazione in questione è Microsoft Launcher, per quelli iOS è invece Continue on PC.
Alternativamente si può bypassare questo passaggio e procedere direttamente al download delle applicazioni dagli Store di riferimento in base al sistema operativo del proprio telefono. Inoltre, per Android, non è obbligatorio utilizzare il launcher di Microsoft, è sufficiente che sia installato.
- Installare e avviare l’applicazione che richiederà una minima personalizzazione dell’aspetto. Verrà poi richiesto di consentire all’app di:
- accedere ai contatti
- eseguire e gestire le telefonate;
- inviare e visualizzare SMS;
- accedere a foto, contenuti multimediali e file sul dispositivo;
- accedere alla posizione del dispositivo.
- Cliccare su “Consenti” ed effettuare l’accesso con lo stesso account Microsoft presente anche su PC.
- Prima di poter utilizzare la feature “Continua su PC” è necessario effettuare un’altra operazione su PC. In primo luogo, si dovrà seguire la sequenza Impostazioni > Sistema > Proiezione in questo PC. Impostare le voci “Disponibile Ovunque” e “Solo la prima volta”, come da screenshot.
- Ecco pronta ed utilizzabile la funzione “Continua su PC”. Per verificarlo aprire una pagina di Google Chrome su smartphone e tentarne la condivisione; tra le opzioni disponibili si noterà anche “Continua su PC”.
- Premere quindi su “Continua su PC” e attendere che la ricerca dei dispositivi individui il PC di interesse; selezionarlo e les jeux sont faits!
N.B. I link, sul PC, verranno aperti in Microsoft Edge, ovviamente. Inoltre, cliccando su “Continua in un secondo momento”, sarà possibile inviare il link al Centro Notifiche di Windows 10, rendendolo disponibile ad una apertura in altro momento.
A cosa serve Timeline, disponibile con l’April Update
Un cenno a questa interessante funzione compresa nell’aggiornamento primaverile di Windows 10 è senz’altro d’uopo. Timeline (cui si accede mediante il tasto Win, accanto alla barra di ricerca di Cortana) compila infatti una sorta di cronologia delle azioni effettuate su PC e non solo. Il motivo per cui vi facciamo cenno dopo aver discusso di “Continua su PC” è proprio perché Timeline sarà in grado di rendere conto anche di tutte le attività effettuate su dispositivi mobili Windows, Android e iOS, a patto ovviamente che siano collegati allo stesso account Microsoft.
Ecco quindi che si potranno aprire applicazioni, recuperare ricerche effettuate nel passato oppure modificare o ripristinare un documento creato su smartphone. Un bel passo avanti rispetto a “Continua su PC”, vero?
Conclusione
Nell’attesa di testare direttamente Timeline, e magari di parlarne in maniera più approfondita in una guida dedicata, vi invitiamo a lasciare un Like alla pagina Facebook di ChimeRevo, per rimanere sempre aggiornati su offerte, news e tutorial inerenti al mondo tech!

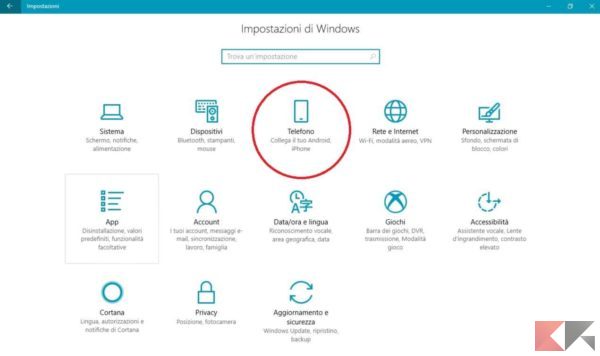
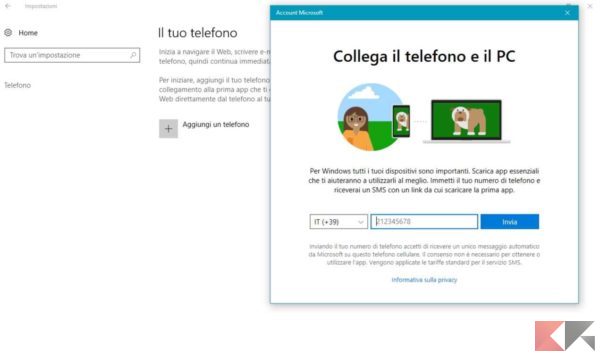
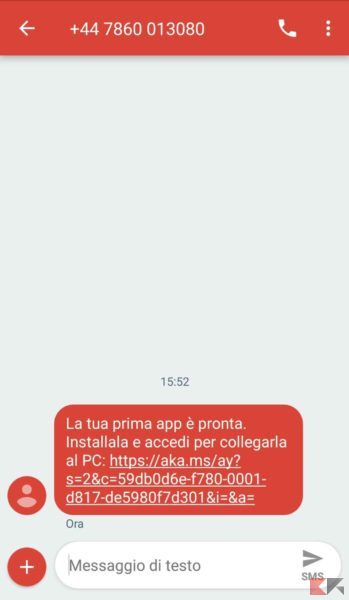 Alternativamente si può bypassare questo passaggio e procedere direttamente al download delle applicazioni dagli Store di riferimento in base al sistema operativo del proprio telefono. Inoltre, per Android, non è obbligatorio utilizzare il launcher di Microsoft, è sufficiente che sia installato.
Alternativamente si può bypassare questo passaggio e procedere direttamente al download delle applicazioni dagli Store di riferimento in base al sistema operativo del proprio telefono. Inoltre, per Android, non è obbligatorio utilizzare il launcher di Microsoft, è sufficiente che sia installato.