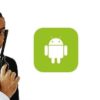Sul mercato esistono diversi programmi che permettono di controllare il proprio computer da remoto utilizzando il dispositivo personale, che sia Android o iOS. Nella guida di oggi, però, vedremo esattamente l’opposto, scoprendo come effettuare il controllo remoto iPhone da PC usando un’applicazione chiamata Veency. Non perdiamo altro tempo e scopriamo insieme come fare.
Premessa
Prima di passare alla guida vera e propria è bene sapere che per controllare l’iPhone dal computer è necessario eseguire il jailbreak per via di alcune restrizioni imposte da Apple stessa in iOS. Dunque, per effettuare lo sblocco del melafonino, vi consigliamo di leggere la nostra guida su come fare Jailbreak iOS su iPhone e iPad.
Controllo remoto iPhone: come controllarlo da PC
Dopo aver effettuato il jailbreak sul vostro iPhone, adesso possiamo passare alla guida vera e propria dove vi indicheremo come utilizzare l’applicazione gratuita Veency.
Ecco gli step da seguire:
- Afferrate il vostro melafonino e avviate Cydia, lo store alternativo all’App Store.
- Fatto ciò, pigiate sulla scheda Cerca presente in basso e cercate Veency.
- Nella successiva schermata, procedete con l’installazione del software pigiando su Installa collocato in alto a destra.
- Proseguite premendo prima su Conferma e poi su Riavvia SpringBoard per effettuare l’installazione.
- Una volta completata la procedura, aprite Impostazioni di iOS pigiando sull’icona a forma di ingranaggio che trovate nella home screen e cercate Veency.
- Dopodiché, inserite la password nell’apposito campo per proteggere il vostro dispositivo iOS da accessi remoto non autorizzati. La chiave di accesso impostata dovrà essere utilizzata per accedere allo smartphone dal computer.
- A questo punto, per avviare il controllo remoto iPhone, bisogna installare un programma gratuito per la gestione da remoto sul PC: il suo nome è TightVNC.
- Collegatevi alla pagina di download del software e cliccate su Installer for Windows (64-bit) se avete un sistema operativo a 64 bit oppure su Installer for Windows (32-bit) se disponete di una macchina a 32 bit.
- Una volta terminati sia lo scaricamento che l’installazione, digitate la password che volete utilizzare per proteggere il software nei campi Password for remote access e Administrative password.
- Dopo aver cliccato su OK e su Finish, adesso potete iniziare a controllare da remoto l’iPhone avviando TightVNC Viewer.
- Nel campo Remote Host digitate l’indirizzo IP del vostro melafonino e cliccate poi su Connect. Se non conoscete l’IP del vostro terminale, allora andate su Impostazioni, premete su Wi-Fi, tappate sul cerchietto blu contenente una i e trovate l’IP del vostro iPhone in corrispondenza di Indirizzo IP.
- Nell’avviso che compare, digitate la password impostata precedentemente dalle Impostazioni di iOS altrimenti non potrete controllare da remoto il telefono.
- A questo punto, per iniziare a gestire l’iPhone dal computer, potete utilizzare semplicemente il mouse. Il tasto sinistro equivale a un singolo tap, quello destro assume il funzionamento del tasto Home mentre il pulsante destro simula il pulsante di accensione/spegnimento/blocco.
Naturalmente, per far sì che il controllo remoto iPhone avvenga, sia il computer utilizzato che il melafonino devono essere connessi alla stessa rete Wi-Fi. Inoltre, come avrete sicuramente intuito, la procedura è valida soltanto per i PC con sistema operativo Windows. Se possedete un Mac, potete utilizzare soltanto alcune applicazioni abbastanza limitate. In alternativa, vi consigliamo di leggere la nostra guida per installare e virtualizzare Windows su Mac gratis.
Altri articoli utili
Chiudiamo in bellezza l’articolo proponendovi altre guide interessanti dedicate al melafonino di Apple che abbiamo pubblicato nei giorni scorsi sul nostro sito Web: