Esistono tantissimi servizi, preinstallati o meno, in grado di effettuare la registrazione dello schermo del Mac, ma in questo articolo ci soffermeremo soltanto sui migliori. In particolare, partiremo dalla piattaforma inclusa nel sistema operativo di Apple, ovvero “QuickTime Player”, strumento molto utile anche per la riproduzione dei contenuti video. Troveranno poi spazio anche i software “OBS” e “Screenflow”, disponibili invece per il download da qualsiasi browser.
Incluso in Mac: Istantanea Schermo
All’interno delle ultime versioni di macOS, Apple ha deciso di rivedere completamente la gestione degli screenshot e delle registrazioni dello schermo, offrendo strumenti molto più avanzati, gratuiti e rapidi. Il cuore pulsante di tutte le opzioni di registrazione che vedremo è ovviamente “QuickTime Player”, player integrato e noto a tutti gli utilizzato di dispositivi Apple. Esistono due diversi modi per eseguire la procedura, uno legato all’apertura della suddetta app e l’altro ad una semplice scorciatoia da tastiera. Iniziamo con la prima.
- Aprire l’app “QuickTime Player”
- Cliccare su “File” in alto a sinistra
- Continuare con “Nuova registrazione schermo”

A questo punto appariranno in basso tutte le opzioni di registrazione, con la possibilità di attivare anche i microfoni cliccando sul tasto “Opzioni” sulla destra. Per avviare infine la registrazione, basterà cliccare il tasto “Registra”. Per terminarla invece, non servirà altro che selezionare l’icona (un cerchio con un quadrato all’interno) in alto a destra, nella barra dei menù.
Tutto ciò che abbiamo visto, potrà essere attivato anche senza aprire l’app di “QuickTime Player”, ma semplicemente cliccando la combinazione di tasti “command+Shift+5” e selezionando “Registra l’intero schermo”. In entrambi i casi si potrà scegliere anche di avviare la registrazione di una sola porzione di schermo, scegliendo il tasto subito a destra di “Registra l’intero schermo”.
OBS (Open Broadcaster Software)
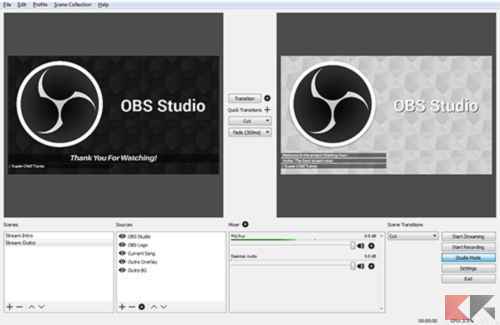
Si tratta di uno dei migliori software per catturare lo schermo del nostro PC e che potete scaricare da questa pagina. Esso permette di registrare lo schermo, l’audio del microfono e anche la ripresa video della webcam del computer.
Per aggiungere la webcam basterà seguire i seguenti passaggi.
- Nell’area “Origini”, cliccare su “+”
- Cliccare sulla voce “Dispositivo di cattura video”
- Nel menu “Dispositivo” selezionare la webcam e cliccare su “Ok”.
A questo punto possiamo spostare il riquadro della ripresa della webcam a nostro piacimento.
Inoltre, per impostazione predefinita, il formato del file video esportato in output sarà in formato FLV. Per cambiare le preferenze dovremo seguire la seguente procedura.
- Cliccare sul menu “OBS”
- Continuare con la voce “Preferenze”
- Scegliere l’icona “Output”
- Nel menu “Formato di registrazione” selezionare il formato desiderato
- Concludere con “Avvia registrazione”.
Screenflow
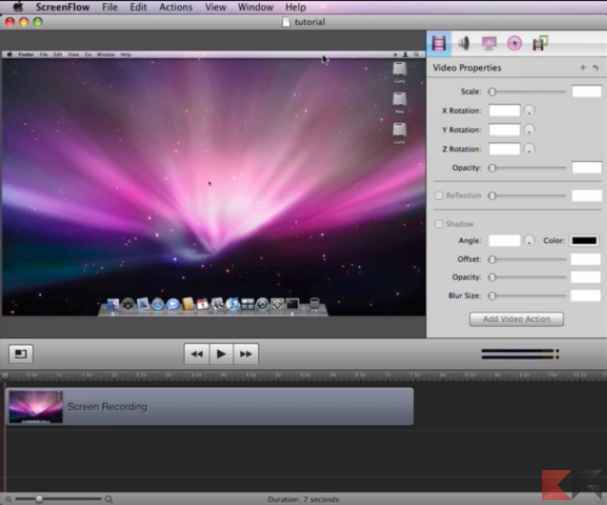
Si tratta del software più utilizzato per registrare lo schermo del Mac, scaricabile da questo indirizzo. Oltre all’ottima funzione di registrazione, esso include anche un pratico editor, con il quale sarà possibile modificare la registrazione, aggiungerci degli effetti e salvare il file generato.
- Cliccare sul menu “Record desktop from” e scegliere lo schermo da registrare
- Selezionare la voce “Record audio from” per catturare anche l’audio del microfono
- Selezionare la voce “Record video from” per catturare l’audio della webcam
- Infine Cliccare su “REC” per far avviare la registrazione
È possibile scaricare il software Screenflow dal sito web di Telestream. Sono disponibili due versioni, ovvero una prova gratuita e una versione a pagamento. La prova gratuita non presenta limiti di tempo, ma inserisce un watermark all’interno del file video prodotto.
Dubbi o problemi? Vi aiutiamo noi
Puoi scoprire contenuti esclusivi ed ottenere supporto seguendo i canali Youtube, TikTok o Instagram del nostro fondatore Gaetano Abatemarco. Se hai Telegram vuoi rimanere sempre aggiornato, iscriviti al nostro canale Telegram.










