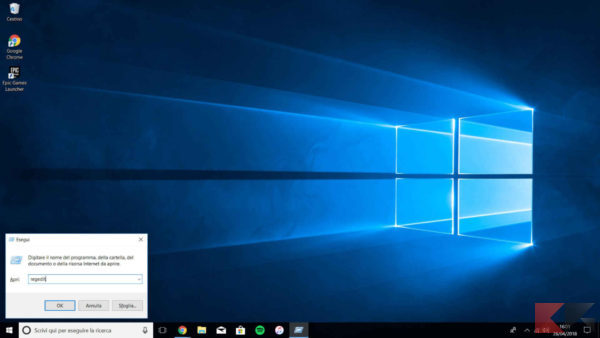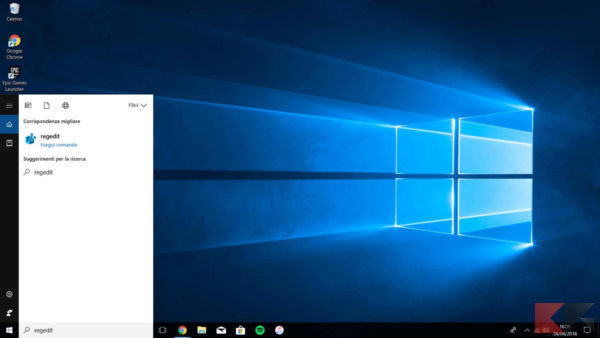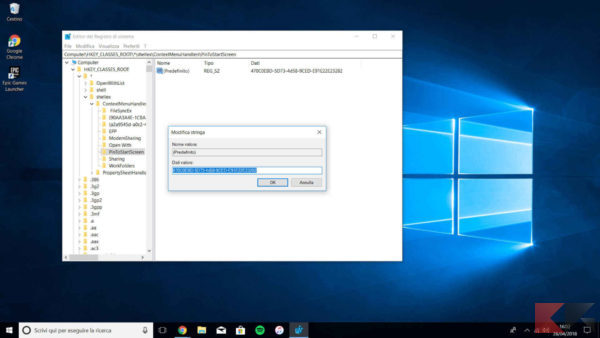Sono passati un po’ di anni da quando Microsoft ha rivoluzionato il mercato desktop con l’introduzione di Windows 10: oltre a marcare un distacco dal precedente Windows 8, il sistema operativo di casa Redmond è diventato il più diffuso, sbaragliando la concorrenza.
Tra le novità introdotte, la barra delle applicazioni è stata arricchita con un riquadro di ricerca da cui è possibile accedere a Cortana, il nuovo assistente vocale. La lista dei comandi che è possibile eseguire è molto vasta, tra le varie funzionalità c’è quella di lanciare un’applicazione semplicemente cercandola nel riquadro oppure pronunciando il suo nome.
Se hai necessità di tenere sotto mano i programmi che utilizzi più spesso, non sempre Cortana risulta la soluzione migliore: vediamo come pinnare file nel menu Start di Windows 10.
Pinnare file su Windows 10
Per avere sotto mano i tuoi file puoi procedere in due modi: pinnandoli nel menu start oppure nella barra delle applicazioni.
Se non sei in possesso dell’ultima versione del sistema operativo, dovresti scaricare Windows 10 gratis o per lo meno trovare una soluzione a come aggiornare a Windows 10.
Per evidenziare i file e le applicazioni nel menu Start, avrai bisogno di pochissimo tempo: facendo tasto destro sulla cartella o sul file che hai bisogno di pinnare, ti apparirà un pop-up: seleziona Aggiugi a Start.
Per controllare l’esito del procedimento, ti basterà cliccare sull’icona di Windows in basso a sinistra, che apre il menu.
Pinnare file nella barra delle applicazioni
Per pinnare le app nella barra delle applicazioni, basterà andare in Start, fare tasto destro sul programma, scegliere Altro e poi Aggiungi alla barra delle applicazioni.
Per pinnare i file, invece, puoi proseguire in due modi. Possiamo creare un collegamento del file (tasto destro e scegli Invia a oppure Crea collegamento) e successivamente trascinarlo sulla barra delle applicazioni. In alternativa, c’è bisogno di utilizzare l’editor del registro di Windows:
- Apri l’editor di Windows cliccando Win+R e digitando regedit, oppure cercandolo nella barra di ricerca
- Recati in:
HKEY_CLASSES_ROOT*shellexContextMenuHandlers - Fai tasto destro su ContextMenuHandlers e clicca su Nuova > Chiave
- Rinomina la nuova chiave in PinToStartScreen
- All’interno della chiave, c’è una riga di codice. Aprila e inserisci in Dati valore:
470C0EBD-5D73-4d58-9CED-E91E22E23282 - Clicca su Ok e successivamente chiudi l’editor del registro di sistema
Facendo tasto destro su qualsiasi file, apparirà la dicitura Aggiungi alla barra delle applicazioni.
Non è detto che questa procedura sia sempre eseguibile. Alcuni tipi di file, per esempio, hanno una compatibilità “ballerina”: alle volte mostrano la possibilità di essere pinnati, altre volte no.
Tra gli eventuali problemi che potrebbero scaturire, alcuni hanno natura di sistema. In questo caso, sarebbe consigliata un’installazione pulita di Windows 10.
Articoli utili
Se ti interessa sapere di più su Windows 10 e sui problemi che potresti incontrare, dovresti dare un’occhiata a questi articoli!