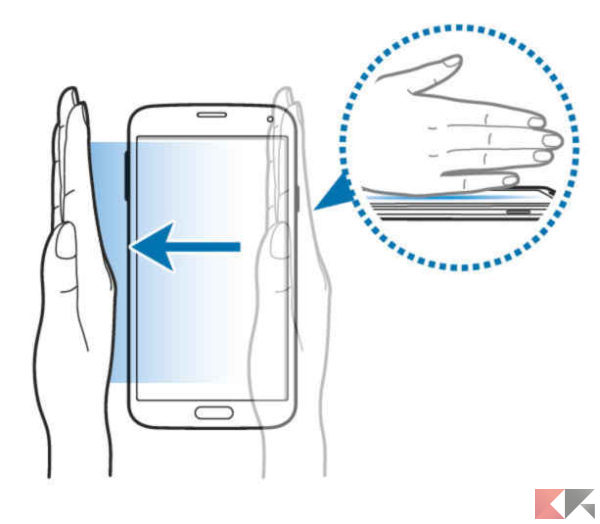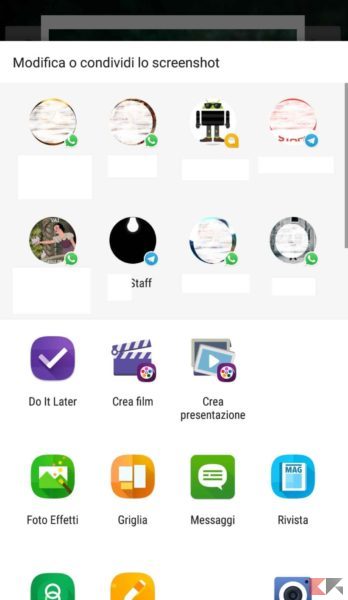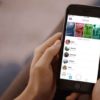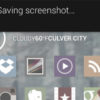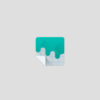Chiunque si trovi alle prese con un nuovo smartphone, potrebbe trovarsi nella necessità di imparare da capo a svolgere compiti semplici. Tra questi, senza dubbio, va inserita la possibilità di “catturare” screenshot del display, funzione ormai data per scontata ma che potrebbe mettere in crisi tutti quegli utenti che hanno deciso di acquistare un dispositivo di brand differente rispetto al precedente.
Non ci perderemo in chiacchiere sull’utilità degli screenshot. Che si utilizzino per avere a portata di mano numeri di telefono o orari di apertura di uffici, per salvare schermate di app e siti o per evitare di effettuare il download di fotografie e immagini (c’è un modo per evitare anche la notifica screenshot di Instagram, sapete?), poco importa. Saper fare screenshot su dispositivi Samsung potrebbe semplificare la vita di tutti i possessori di smartphone e tablet dell’azienda sudcoreana.
Vediamo come fare!
Indice degli argomenti
- Acquisire screenshot tramite combinazione di tasti o gestures
- Utilizzare Google Assistant
- Applicazioni terze per fare screenshot su Samsung
- Dove trovare lo screenshot appena acquisito?
- Conclusione
Acquisire screenshot tramite combinazioni di tasti o gestures
Dedichiamo la prima parte della nostra guida a tutti i metodi attualmente disponibili per fare screenshot su dispositivi Samsung tramite l’utilizzo di sistemi integrati. Ci riferiamo ovviamente alle combinazioni di tasti che consentono di “catturare” un’immagine del display, e all’utile gesture “Acquisisci con trascinamento del palmo”.
Combinazioni di tasti utili a fare screenshot su dispositivi Samsung
Il primo metodo che proponiamo è semplice e rapido da mettere in pratica, saranno sufficienti una minima coordinazione e un briciolo di pazienza.
Dispositivi con tasto fisico “Home”
Chiunque disponesse di un dispositivo Samsung dotato di tasto fisico “Home” (sulla parte bassa dello schermo, per intenderci), dopo aver aperto la pagina che si desidera acquisire, dovrà premere contemporaneamente:
tasto di accensione (Power) + tasto fisico Home
Sarà sufficiente mantenere i due tasti premuti per qualche frazione di secondo (due al massimo) e si avvertirà una breve notifica (simile alla chiusura dell’otturatore di una macchina fotografica), accompagnata anche dall’animazione di scatto di una foto.
Dispositivi più moderni (privi di tasto fisico “Home”)
Laddove si fosse appena acquistato un device Samsung di nuova generazione, la combinazione di tasti da mettere in pratica sarà:
tasto di accensione (Power) + tasto di abbassamento volume
oppure
tasto di accensione (Power) + tasto volume (da premere nella sua parte centrale)
Come anticipato qualche riga sopra, anche in questo caso, per portare correttamente a termine l’operazione, sarà necessario tenere premuti contemporaneamente i tasti di cui sopra, e mantenere la pressione per qualche frazione di secondo.
Fare screenshot su dispositivi Samsung tramite Gesture
I dispositivi di ultima generazione possono farsi fregio di una serie di interessanti e innovative funzioni, tra queste, senza dubbio, figurano anche le gestures. Magari non tutti gli utenti saranno interessati a testare le nuovissime gesture di iPhone X su Android, tuttavia saper usare quelle disponibili “di fabbrica” sul proprio smartphone o tablet potrebbe essere utile.
Tramite particolari tocchi sul display di smartphone e tablet, infatti, è possibile effettuare velocemente operazioni più complesse o che prevederebbero un procedimento a più step. Insomma, le gestures non sono altro che “scorciatoie” utili ad abbreviare i tempi di svolgimento di alcune azioni.
Fare screenshot tramite la gesture “Acquisisci con trascinamento del palmo”
Per fare screenshot su dispositivi Samsung usando le gesture sarà sufficiente seguire questa sequenza utile all’attivazione della funzione “Palm swipe to capture”:
Impostazioni > Funzioni avanzate (oppure “Movimenti e controlli” o “Controlli”) > Acquisisci con trascinamento del palmo
Dopo aver attivato questa interessante funzionalità si dovrà:
- Scegliere la schermata da acquisire;
- Porre la mano di taglio (poggiando il versante ulnare, per gli amanti dell’Anatomia) sul display e trascinarla da destra verso sinistra o viceversa.
Fare screenshot su dispositivi Samsung con Google Assistant
Magari Google Assistant non sarà il massimo per ordinare le pizze, tuttavia sono molti gli ambiti in cui può semplificare o almeno velocizzare l’esperienza d’uso di un dispositivo Android. Tra queste, di sicuro, la “cattura” di uno screenshot.
Ecco come fare:
- Sbloccare lo smartphone (o tablet) Samsung e accedere alla schermata che si desidera acquisire;
- Pronunciare il comando di attivazione “Ok, Google” (in alternativa “Hey, Google”);
- Quando l’assistente vocale di Big G avrà risposto al richiamo, pronunciare la parola “Screenshot“.
Dopo pochissimi secondi, Assistant avvierà la procedura di acquisizione dello screen a seguito della quale si aprirà in automatico una schermata recante le opzioni di condivisione e di editing dell’immagine. Facile, no?
Applicazioni terze per fare screenshot su Samsung
Se i metodi basati su sistemi integrati enunciati fino ad ora non sono sembrati soddisfacenti, oppure a causa di guasti temporanei non si ha la possibilità di sfruttare i tasti fisici (tasto volume o tasto di accensione), ci si potrà affidare ad una delle moltissime applicazioni (create da terze parti) studiate appositamente per acquisire screenshot su dispositivi Android:
- Screenshot Ultimate: disponibile anche nella versione Pro (a 0,89€), consente di acquisire screenshot con 16 diverse modalità di scatto.
- Screenshot: consente la condivisione, la modifica e l’aggiunta di testo sugli screenshot acquisiti.
- Screen Grabber: grazie alla icona fluttuante sempre a disposizione sul display, velocizza le operazioni di acquisizione dello screenshot. Per maggiori informazioni è consigliata la lettura della nostra guida dedicata a Screen Grabber Pro per desktop!
- Screenshot Touch: in grado di registrare anche video del display.
- Facile Screenshot
- Rapido Screenshot: consente la creazione di mosaici di screenshot.
Dove trovare lo screenshot appena acquisito?
A prescindere dal metodo di acquisizione e dal tipo di dispositivo Samsung su cui si è catturato lo screenshot, questo apparirà, in prima battuta come una notifica nel menu a tendina (accessibile effettuando uno swipe dall’alto verso il basso nella Home Page del dispositivo). Da qui, l’immagine sarà disponibile per:
- essere inviata tramite tutte le applicazioni di messaggistica oppure caricata su tutti i Social Network;
- essere modificata mediante le app di editing di immagini presenti sul dispositivo.
Qualora invece si desiderasse vedere lo screenshot in un secondo momento, sarà sufficiente accedere alla Galleria delle foto dove sarà reperibile una cartella dedicata (generalmente nominata “Screenshot“, nomen omen).
Conclusione
Eccoci giunti al termine della disamina sui metodi utili a fare screenshot su dispositivi Samsung, per ulteriori informazioni e approfondimenti rimandiamo ai numerosi articoli presenti sul nostro portale.