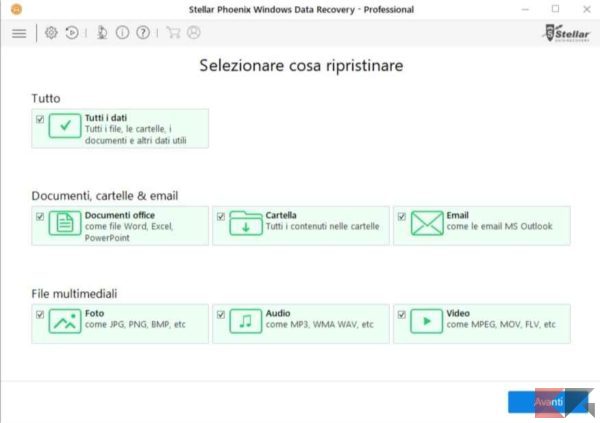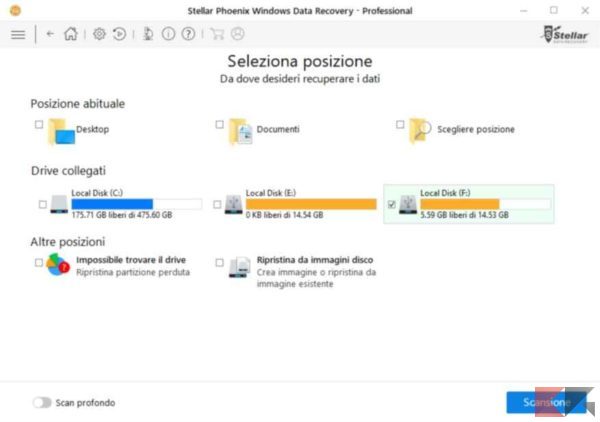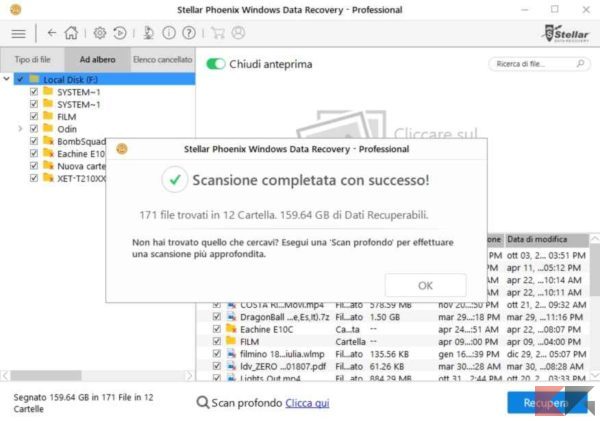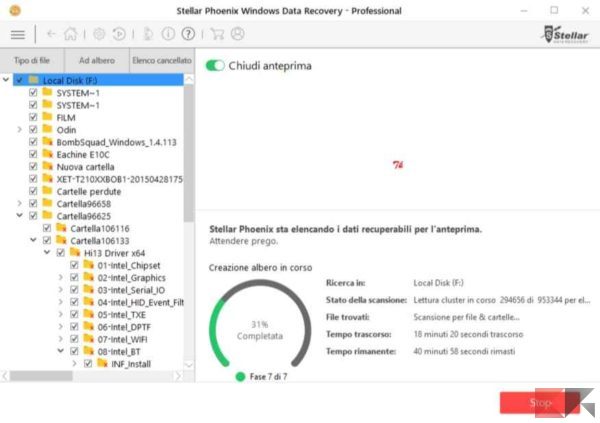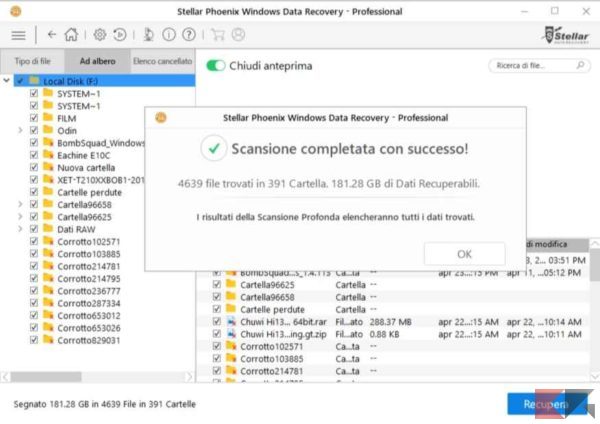In questi giorni abbiamo avuto modo di testare a fondo un tool professionale e funzionale per il recupero dei dati (e non solo). Stiamo parlando di Stellar Phoenix Windows Data Recovery, un programma che può recuperare dati perduti o cancellati dal disco rigido o da un supporto di archiviazione esterno collegato al sistema.
Nelle righe che seguono vi guideremo nel suo utilizzo e vi mostreremo le tantissime funzionalità integrate, ma soprattutto l’estrema semplicità d’uso. Vediamolo più da vicino:
Stellar Phoenix Data Recovery
Volete provare subito le funzionalità di Stellar Phoenix ed avete un PC Windows? Bene, andate sulla pagina web del sito ufficiale e scaricate subito la versione di prova gratuita. Non occupa molto spazio ed è leggera da eseguire perché compatibile anche con le versioni più vecchie di Windows.
Non appena installato potrete avviarlo immediatamente e vi apparirà davanti una schermata simile alla seguente. In questa schermata potrete iniziare il recupero dei dati selezionando quali tipi di file vorrete recuperare. Di default sono già tutto selezionati:
Cliccando su “Avanti” si passerà al prossimo step, ma prima di proseguire diamo una rapida occhiata alle icone poste nella barra in alto, e più precisamente aell’icona delle Impostazioni – a forma di ingranaggio – che consente l’accesso a vari settaggi.
Da qui infatti potrete attivare/disattivare l’anteprima dei file, oppure potrete selezionare soltanto alcuni tipi di file (a scelta tra ben 300 estensioni possibili) per avere una ricerca più mirata. E poi, ancora, è possibile riprendere un recupero (o una scansione) file iniziata in precedenza o controllare gli aggiornamenti.
Nella seconda schermata non dovrete far altro che selezionare la periferica che volete scansionare e, se volete, abilitare la funzione “Scan profondo” in basso a sinistra. Potrete recuperare dati da: periferiche esterne, Hard Disk e CD/DVD. Inoltre è anche presente un tool per recuperare partizioni perdute o recuperare/creare file immagine.
Una volta selezionata la periferica, cliccate su “Scansione” ed attendete. In genere su supporto piccoli come CD/DVD o USB ci vogliono pochi secondi, ma ovviamente il tempo può allungarsi di molto nel caso di scansioni approfondite, periferiche danneggiate o volumi molto grandi. Al termine vedremo una schermata simile alla seguente:
Nell’esempio riportato in figura è possibile vedere che, senza attuare una scansione approfondita, Stellar Phoenix è riuscito a recuperare in pochi secondi circa 160GB di dati (in circa 170 file) da una chiavetta USB da 16GB con file che sono stati cancellati anche 9/10 mesi prima della scansione.
Per alcuni file inoltre, è anche disponibile un’anteprima immediata per constatarne il grado di integrità. Per completezza vi portiamo un esempio di scan profondo che, come potete vedere dall’immagine qui di seguito, è durato all’incirca 30 minuti ed ha recuperato – dalla stessa pendrive di cui abbiamo parlato poco fa – ben 180GB di dati in più di 4600 file!
Ovviamente per terminare il recupero dei file non dovrete far altro che selezionare quelli che vi interessa salvare e cliccare su “Recupero” per poi selezionare una cartella di destinazione. Questo processo è nettamente più lungo perché Stellar Phoenix cercherà ovviamente di estrapolare i file nella maniera quanto meno invasiva possibile.
Acquistare una licenza Stellar Phoenix
Se dalla versione di prova avete intuito quali sono le effettive qualità di questo software, allora non rimane che passare allo step successivo! Per Stellar Phoenix esistono infatti tre diversi tipi di licenze che potete visualizzare al seguente link:
- VISITA | Stellar Phoenix Data Recovery
Inoltre è importante precisare che non sono licenze con scadenza, e che a seconda della versione che sceglierete potrete avere accesso a molti servizi differenti ed estremamente utili. Nella versione Professional (che avete visto nelle immagini qui in alto) ad esempio, avrete tutti i servizi di cui abbiamo parlato.
Nella versione Platinum invece, potrete sbloccare tutte le funzioni “Gold” e “Password Recovery” per il backup professionale dei dati, o per recuperare e resettare password di accesso (anche di Windows). Infine nella versione Technician si potrà ottenere il pacchetto RAID, utile appunto per le situazioni più estreme di danneggiamento.
Il nostro consiglio è senza ombra di dubbio la versione Platinum che unisce la versione Professional ai pacchetti Gold e Password Recovery, che invece non potrete avere nella versione Technician. Insomma, a meno che non abbiate bisogno prettamente di quest’ultimo, il pacchetto Platinum è il migliore per rapporto servizi/prezzo!