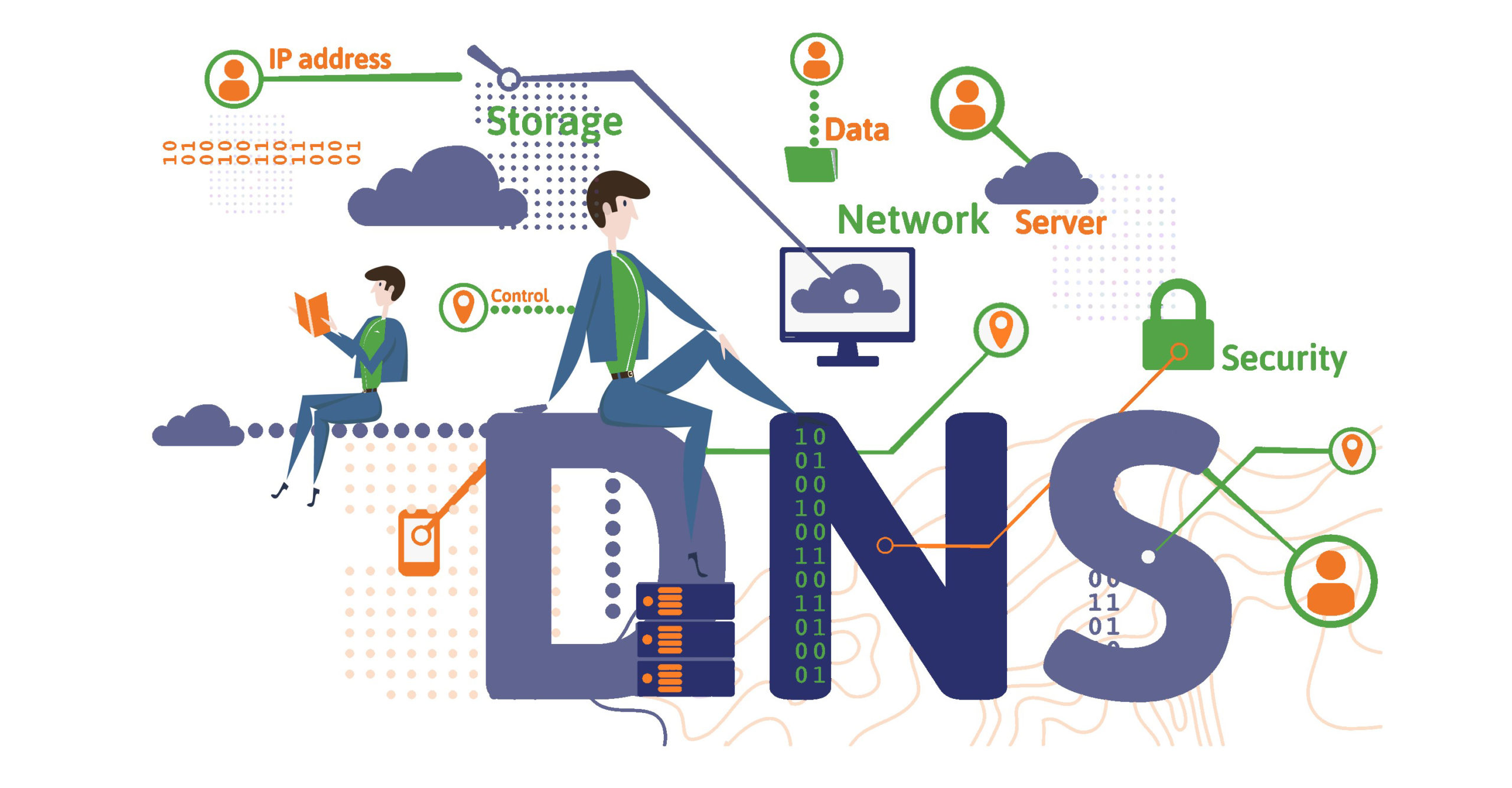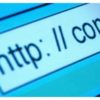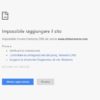Anche sui Mac è possibile modificare i DNS per riuscire a velocizzare l’apertura dei siti Internet in modo da navigare con maggiore velocità, anche se bisogna tenere sempre presente la qualità della connessione a disposizione. Nella guida odierna vi sveleremo nel dettaglio come cambiare DNS su Mac in maniera pratica e veloce utilizzando 3 soluzioni. Non perdiamo altro tempo e scopriamo subito come fare.
Indice dei contenuti
- Come cambiare DNS su Mac da Preferenze di sistema
- Come modificare DNS su Mac da Terminale
- Come cambiare DNS su Mac dal router
- Suggerimenti
Come cambiare DNS su Mac da Preferenze di sistema
La prima soluzione che vi proponiamo per modificare i DNS per navigare su Internet più velocemente è sfruttare le impostazioni di macOS.
Ecco gli step da seguire:
- Dal Dock, pigiate sull’icona a forma di ingranaggio per accedere alle Preferenze di sistema e scegliete Rete dalla finestra che compare.
- A questo punto, selezionate la connessione che state utilizzando fra Wi-Fi o Ethernet dalla barra laterale di sinistra e premete su Avanzate… che trovate in basso a destra.
- Fatto ciò, cliccate sulla scheda DNS ed eliminate tutti gli indirizzi presenti nel riquadro di Server DNS: selezionandoli uno a uno e premendo ogni volta il – collocato in basso.
- Dopodiché, pigiate sulla pulsante +, digitate l’indirizzo del server DNS che volete utilizzare per la connessione e date Invio dalla tastiera del Mac. Effettuate la stessa procedura con il server DNS secondario.
- Una volta fatte tutte le modifiche opportune, pigiate su OK e poi su Applica per salvare i cambiamenti.
Qualora non riusciste ad effettuare nessuna modifica all’interno di Preferenze di sistema, vi suggeriamo di cliccare sul lucchetto chiuso collocato in basso a sinistra nella sezione Rete, digitate la password dell’account presente sul Mac e cliccate su Sblocca.
Come modificare DNS su Mac da Terminale
Un altro metodo da poter utilizzare sul vostro PC Apple per cambiare i DNS su Mac è usare il Terminale, o meglio un apposito comando che vi indicheremo tra poco.
Ecco gli step da seguire:
- Tramite il Dock, cliccate sul Launchpad, su Altro e poi sull’icona del Terminale (finestra nera con una riga di codice all’interno).
- Una volta aperta la finestra, digitate networksetup -setdnsservers seguito dall’interfaccia di rete utilizzata (Wi-Fi o Ethernet) e i DNS primario e secondario. Es. networksetup -setdnsservers Wi-Fi 8.8.8.8 8.8.4.4.
- Fatto ciò, premete il tasto Invio della tastiera del computer, immettete la password dell’account presente sul Mac e il gioco è fatto.
Per verificare la corretta modifica del DNS, digitate sempre dal Terminale il comando networksetup -getdnsservers seguito dal nome dell’interfaccia di rete utilizzata (es. networksetup -getdnsservers Wi-Fi) e date Invio dalla tastiera del computer per avere i risultati.
Come cambiare DNS su Mac dal router
Un’ottima soluzione per cambiare server DNS su Mac è sfruttare il pannello di amministrazione del router a cui il computer Apple è connesso.
Vediamo come procedere:
- Aprite Safari o il browser predefinito che utilizzate e digitate l’indirizzo IP del modem nella barra degli indirizzi. Questo dovrebbe essere 192.168.0.1 o 192.168.1.1 ma comunque vi suggeriamo di dare un’occhiata sull’etichetta presente sul retro del dispositivo oppure nel manuale delle istruzioni.
- Dopo aver premuto il tasto Invio della tastiera, dovreste avere davanti la schermata di accesso al pannello di controllo del router.
- Digitate negli appositi campi il nome utente e la password che dovrebbero essere admin e admin o admin e password. Anche in questo caso vi consigliamo di dare un’occhiata all’etichetta o al manuale utente.
- Una volta effettuato correttamente l’accesso al pannello di amministrazione del router, individuate la sezione relativa alla configurazione della connessione, selezionate l’opzione per utilizzare server DNS personalizzati e inserite i server DNS che volete usare nei campi DNS 1 e DNS 2.
- Terminate la procedura cliccando su Applica, Salva oppure OK in base al modello di router in vostro possesso.
Suggerimenti
Dopo aver scoperto le 3 soluzioni disponibili per modificare i DNS su Mac, vi consigliamo di sfruttare un software gratuito che permette di trovare i server DNS migliori in seguito a una scansione completa della rete. Stiamo parlando di Namebench. Il programma può essere scaricato gratuitamente dall’apposita pagina Web del sito Google Code (vi basta premere su namebench-x.x.x-Mac_OS_X.dmg).
Una volta completati sia il download che l’installazione, aprite il programma, verificate che Include global DNS provider e Include best available regional DNS services siano spuntati (per includere nella ricerca i server DNS sia globali che regionali) e pigiate su Start presente in basso a destra per far partire l’analisi.
Oltre a Namebench, vi suggeriamo di leggere alcune delle nostre guide dedicate ai DNS che trovate qui sotto:
- DNS Google: come e perché usarli
- DNS Fastweb: come cambiarli e perché
- OpenDNS: cosa sono e come si usano
- DNS CloudFlare 1.1.1.1 e 1.0.0.1: veloci e facili da impostare
- Scegliere i DNS più veloci
Altri articoli utili
In conclusione, nella lista sottostante abbiamo deciso di elencarvi altri post interessanti pubblicati su ChimeraRevo che riguardano i DNS: