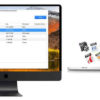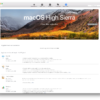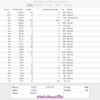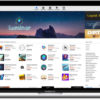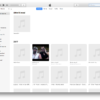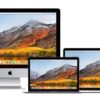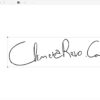Su Windows è possibile visualizzare i file e le cartelle nascosti applicando una semplice spunta dalle Impostazioni di Esplora file. Sulla controparte di Apple, invece, potrebbe apparire per molti un’operazione più complessa da fare. Per questo noi di ChimeraRevo abbiamo deciso di realizzare una guida in cui vi spieghiamo come mostrare cartelle nascoste Mac in maniera molto semplice utilizzando diverse soluzioni che vi indicheremo nelle prossime righe. Non perdiamo altro tempo e vediamo subito come procedere.
Indice dei contenuti
- Come mostrare cartelle nascoste Mac tramite combinazione di tasti
- Come mostrare cartelle nascoste Mac tramite Terminale
- Come mostrare cartelle nascoste Mac con TinkerTool
- Come visualizzare cartelle nascoste Mac con Onyx
Come mostrare cartelle nascoste Mac tramite combinazione di tasti
Il metodo più semplice da poter sfruttare per visualizzare sullo schermo le cartelle nascoste è attraverso una combinazione di tasti da fare sulla tastiera. In particolare, dal Dock, pigiate sul Finder e successivamente premete la combinazione di tasti Cmd + Shift + punto (.). In questo modo potrete attivare/disattivare la visualizzazione dei file e delle cartelle nascoste sul Mac in un batter d’occhio.
Oltre che nel Finder, questa procedura può essere effettuata anche sulla Scrivania di macOS per visualizzare o nascondere gli elementi presenti sul desktop.
Come mostrare cartelle nascoste Mac tramite Terminale
Il sistema operativo della mela morsicata integra un comodo terminale che permette di svolgere diverse operazioni tramite comandi. In questo caso, è possibile sfruttare il software stock per abilitare/disabilitare la visualizzazione delle cartelle nascoste. Vogliamo precisare, però, che si tratta di un’operazione indicata principalmente agli smanettoni.
Detto ciò, vediamo come vedere cartelle nascoste sul Mac:
- Aprite il Terminale dalla cartella Altro del Launchpad oppure cercandolo tramite Spotlight.
- Dalla finestra che compare, digitate i comandi defaults write com.apple.Finder AppleShowAllFiles true e killall Finder separandoli con una pressione del tasto Invio della tastiera del Mac.
Nel caso in cui cambiaste idea, potete disattivare la visualizzazione dei file e delle cartelle digitando nel Terminale i comandi defaults write com.apple.Finder AppleShowAllFiles false e killall Finder, separandoli sempre con il tasto Invio.
Come mostrare cartelle nascoste Mac con TinkerTool
TinkerTool è un software per macOS completamente gratuito il quale consente di accedere facilmente e modificare alcune impostazioni nascoste del sistema operativo di Apple. Dunque, è possibile sfruttare quest’applicazione anche per abilitare/disabilitare la visualizzazione delle cartelle e dei file nascosti.
Ecco come utilizzarlo:
- Collegatevi all’apposita pagina Web di TinkerTool tramite un comune browser e cliccate su Download.
- Dopo aver terminato sia lo scaricamento che l’installazione, premete su Accetto, pigiate sulla scheda Finder e apponete una spunta accanto a Visualizza i file nascosti e di sistema.
- Confermate la procedura cliccando su Riavvia il Finder per abilitare le modifiche effettuate.
In caso di ripensamenti, potete nascondere i file e le cartelle togliendo la spunta alla relativa opzione e pigiando poi su Riavvia il Finder.
Come visualizzare cartelle nascoste Mac con Onyx
Onyx è una delle migliori alternative al software visto poco fa. Esso può essere utilizzato in maniera davvero semplice se seguite alla lettera i passaggi che vi elenchiamo di seguito:
- Dal browser predefinito, collegatevi alla pagina di download del programma e premete su Download in corrispondenza della versione di macOS installata sul vostro PC.
- Dopo aver completato anche l’installazione, avviate il programma, inserite la password dell’account usato e attendete la fine del controllo dello stato dell’hard disk.
- Dalla schermata principale di Onyx, pigiate sulla scheda Parametri, premete poi sul Finder e spuntate su Mostra files e cartelle nascoste che trovate nella sezione Opzioni varie:.
- Fatto ciò, cliccate su Continua per confermare le modifiche effettuate e per riavviare il Finder.
In caso di ripensamenti, potete tornare indietro semplicemente togliendo la spunta a Mostra files e cartelle nascoste e premendo poi su Continua.
Altri articoli utili
In conclusione, nell’elenco sottostante trovate altri articoli pubblicati sul nostro sito Web dedicati al Mac di Apple: