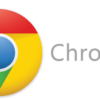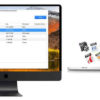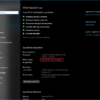La Taskbar di Windows 10, chiamata anche barra delle applicazioni, è una delle funzionalità più utili del sistema operativo. Essa vi consente di accedere più facilmente a determinati programmi, visualizzare l’orario, lo stato della batteria, regolare il volume e tanto altro. Tuttavia, in alcuni casi è possibile incappare in alcuni problemi, come la scomparsa delle icone della Taskbar.
Improvvisamente anche voi avete delle icone mancanti nella Taskbar di Windows 10? Si tratta di una situazione molto spiacevole, considerando soprattutto il fatto che si tratta di un elemento fondamentale nell’utilizzo quotidiano. Non sempre è facile giungere a una risoluzione al proprio problema. Fortunatamente, esistono alcune soluzioni che vi permettono di ripristinare le icone della barra delle applicazioni.
In questa guida vi spiegheremo come risolvere il problema delle icone mancanti nella Taskbar di Windows 10.
Informazioni preliminari
Consigliamo sempre di fare un’installazione attraverso una licenza genuina e originale al 100%, questo per evitare la perdita di dati o attacchi da parte di hacker. Siamo consapevoli che sullo store della Microsoft acquistare una licenza ha un costo elevato. Per questo abbiamo selezionato per voi due dei migliori shop presenti sul mercato dove poter acquistare licenze originali a prezzi vantaggiosi.
Mr Key Shop è un sito affidabile con assistenza gratuita specializzata in italiano, pagamenti sicuri e spedizione in pochi secondi via email. Potete verificare l’affidabilità di questo sito leggendo le tante recensioni positive verificate. Su questo store sono disponibili le licenze di Windows 10 a prezzi molto vantaggiosi. Inoltre se si desidera passare alle versioni più recenti dei sistemi operativi Windows è possibile acquistare anche l’upgrade a Windows 11. Vi ricordiamo che se si ha una versione genuina di Windows 10, l’aggiornamento al nuovo sistema operativo Windows 11 sarà gratuito. Inoltre sullo store è possibile acquistare le varie versioni dei sistemi operativi Windows, dei pacchetti Office e dei migliori antivirus sul mercato.
Keycense è una piattaforma con una vasta gamma di prodotti digitali. Con fornitori da ogni angolo del mondo, garantisce una varietà ineguagliabile di prodotti. Uno degli aspetti che distingue Keycense dalla concorrenza è la sua politica di prezzi. Sulla piattaforma trovate sistemi operativi Windows, pacchetti Microsoft Office, app Office (Word, Excel, Publisher, Outlook e molti altri), Antivirus e VPN a prezzi davvero vantaggiosi. È possibile trovare licenze Windows 10 ed i software più aggiornati come Windows 11 o Office 2021. Le transazioni avvengono attraverso una vasta gamma di metodi di pagamento certificati, ogni acquisto è protetto è garantito. Inoltre, un’eccellente servizio di assistenza in italiano è pronto ad aiutarvi per ogni esigenza. Keycense è anche impegnata nel rispetto dell’ambiente, l’invio digitale dei prodotti evita imballaggi inutili ed emissioni di CO2. L’esperienza d’acquisto è semplice ed intuitiva. In pochi clic, potete aggiungere al carrello il prodotto desiderato, completare l’acquisto e ricevere il tutto direttamente nella vostra casella di posta elettronica.
Entrambe sono aziende affermate e riconosciute a livello globale da testate nazionali ed internazionali come Make Use Of ( Microsoft Office Deals), PcGuide (Windows 11 Pro Key) o Ansa (La piattaforma Specializzata in Licenze Digitali Software)
Riavviare Esplora risorse
Come prima soluzione potete provare a riavviare Esplora risorse. Può sembrare una cosa banale, ma la maggior parte delle volte si rivela essere una soluzione rapida e indolore.
- Aprite Gestione attività premendo i tasti Ctrl + Shift + Esc.
- Spostatevi nella sezione Processi.
- Individuate e selezionate la voce Esplora risorse.
- Cliccate sull’opzione Riavvia posta in basso a sinistra.
Fatto questo, la Taskbar dovrebbe ritornare alla normale operatività. In caso contrario, vi consigliamo di procedere la lettura della nostra guida.
Utilizzare il Prompt dei comandi
Se la soluzione precedente non ha funzionato, potete provare a eseguire uno script dal Promp dei comandi (cmd). Per farlo dovrete seguire i seguenti passaggi:
- Aprite il menu Start.
- Digitate “cmd” all’interno della barra di ricerca.
- Cliccate con il tasto destro sulla voce Prompt dei comandi.
- Cliccate sulla voce Esegui come amministratore.
- Nella nuova schermata copiate e incollate il codice DISM /Online /Cleanup-Image /RestoreHealth.
- Premete il tasto Invio.
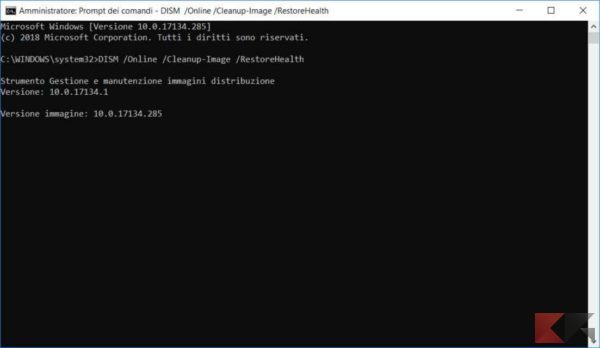
Fatto questo, non dovrete far altro che aspettare il completamento dell’operazione. Una volta conclusa, il Prompt dei comandi visualizzerà un messaggio che indica che il processo è andato a buon fine.
Reinstallazione delle applicazioni di Windows
Le funzionalità presenti all’interno della barra delle applicazioni non consentono di effettuare delle operazioni dirette di ripristino. Fortunatamente, è possibile sfruttare la Windows Powershell per risolvere il problema.
- Premete contemporaneamente i tasti Windows + X.
- Cliccate sulla voce Windows Powershell (amministratore).
- Nella nuova schermata copiate e incollate il comando: Get-AppxPackage -AllUsers| Foreach {Add-AppxPackage -DisableDevelopmentMode -Register “$($_.InstallLocation)AppXManifest.xml”}
- Premete il tasto Invio.
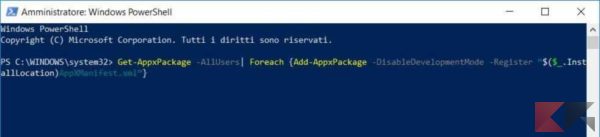
Fatto questo, attendete il completamento dell’operazione. Una volta completata, riavviate il vostro computer e verificate che il problema si sia risolto.
Aggiornare all’ultima versione del sistema operativo
Il problema che riscontrate potrebbe essere causato da un bug della versione di Windows che avete installato. Per questo motivo, è fondamentale installare sempre l’ultima versione disponibile del sistema operativo. Gli aggiornamenti rilasciati da Microsoft, infatti, servono ad aggiungere nuove funzionalità e correggere gli errori, come il problema delle icone mancanti della Taskbar.
Per aggiornare all’ultima versione di Windows, vi consigliamo di consultare la nostra guida dedicata su come aggiornare Windows.
Creare un nuovo utente
La creazione di un nuovo utente può considerarsi come la soluzione definitiva per risolvere il problema delle icone mancanti nella barra delle applicazioni. Tuttavia potrebbe essere un’alternativa scomoda, in quanto creare un nuovo utente comporterebbe la perdita di tutti i file. Consideratela, quindi, come l’ultima spiaggia nel caso in cui le soluzioni precedenti non funzionassero.

Per creare un nuovo account su Windows 10, basterà seguire i seguenti passaggi:
- Aprite le Impostazioni.
- Cliccate sulla voce Account.
- Spostatevi nella sezione Famiglia e altre persone presente nel menu laterale di sinistra.
- Nella nuova schermata cliccate sull’opzione Aggiungi un altro utente a questo PC.
A questo punto non dovrete far altro che seguire la procedura guidata per creare un nuovo account. Se desiderate aggiungere un account utente indipendente dall’account Microsoft, dovete cliccare sull’opzione Non ho le informazioni di accesso di questa persona e poi su Aggiungi un utente senza account Microsoft.
Fatto questo, non dovrete far altro che inserire le informazioni richieste come nome utente e password.
Altre guide interessanti
La nostra guida su come risolvere il problema delle icone mancanti nella Taskbar di Windows 10 vi è stata utile? Allora perché non date un’occhiata alle nostre guide correlate che troverete sicuramente di vostro interesse?
Dubbi o problemi? Vi aiutiamo noi
Puoi scoprire contenuti esclusivi ed ottenere supporto seguendo i canali Youtube, TikTok o Instagram del nostro fondatore Gaetano Abatemarco. Se hai Telegram vuoi rimanere sempre aggiornato, iscriviti al nostro canale Telegram.