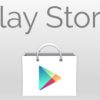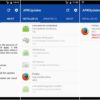Il motivo per cui siete capitati nella nostra nuova guida odierna lo conosciamo già. Vorreste scoprire come vedere tutte le app comprate dal Play Store Android in maniera semplice e veloce. Nelle prossime righe vi indicheremo alcune soluzioni per poterlo fare!
Come vedere tutte le app comprate dal Play Store di Android dal sito Web
Il primo metodo che vi suggeriamo di adottare per dare un’occhiata a tutte le applicazioni acquistate sul market di Big G è sfruttare una funzionalità proposta proprio da Google attraverso il portale Internet ufficiale del Play Store.
Vediamo gli step da seguire:
- Aprite il browser predefinito sul vostro PC Windows o Mac e collegatevi alla pagina Account del sito Internet del Google Play Store.
- Nel passaggio successivo, effettuate l’accesso al vostro account Google inserendo l’indirizzo e-mail o il numero di telefono e la password.
- Adesso, scorrete la pagina e fermatevi alla sezione Cronologia ordini.
- A questo punto, troverete una lunga lista contenente le applicazioni che avete scaricato ed eventualmente acquistato. Potete identificare le app comprate prendendo come riferimento il valore presente nella terza colonna.
Precisiamo che la stessa pagina è accessibile pure da smartphone e tablet usando un comune browser (es. Chrome, Firefox o Safari).
Come vedere tutte le app comprate dal Play Store di Android tramite l’applicazione ufficiale
La seconda soluzione che vi proponiamo per accedere alla lista completa dei software acquistati per i vostri dispositivi è utilizzare direttamente l’app del Google Play Store.
Vediamo insieme i passaggi da seguire:
- Afferrate il vostro device e avviate il Play Store di Google pigiando sull’icona che trovate nella schermata Home oppure nel drawer.
- Fatto ciò, premete sui 3 trattini presenti in alto a sinistra oppure effettuate uno swipe dal bordo sinistro verso quello destro per accedere al menu laterale.
- Nel passaggio successivo, scegliete Account e dopodiché tappate sulla scheda Cronologia ordini.
- Nella schermata che compare, troverete tutte le applicazioni acquistate il cui prezzo è riportato accanto al nome di ogni software.
Come vedere tutte le app comprate dal Play Store di Android con Purchased Apps
Se desiderate avere un quadro più completo delle applicazioni acquistate nel market di Google, allora vi suggeriamo di utilizzare Purchased Apps. Si tratta di un software che permette di vedere tutte le applicazioni a pagamento comperate in una sola volta. Oltre a questo, è possibile conoscere il denaro speso nell’acquisto di app, filtrare le applicazioni per categoria e molto altro ancora.
Scopriamo i passaggi per utilizzarla al meglio:
- Dal vostro smartphone o tablet Android, procedete con il download di Purchased Apps dal Google Play Store e avviatela una volta completata anche l’installazione.
- Dalla finestra che compare, pigiate sull’indirizzo e-mail associato al vostro account Google e premete su OK per proseguire.
- Successivamente, date il permesso al software di utilizzare alcune informazioni pigiando su Consenti in basso a destra.
- Una volta entrati nella schermata principale di Purchased Apps, vi consigliamo di modificare la valuta da dollari a euro. Per fare ciò, fate uno swipe dal bordo sinistro verso quello destro oppure premete sui 3 trattini collocati in alto a sinistra per accedere al menu laterale e scegliete Settings che trovate in basso. Dopodiché, pigiate su Currency e impostate Euro.
- Ritornando alla home screen del software, troverete tutte le applicazioni acquistate e scaricate dal Google Play Store con la somma spesa in corrispondenza di Installed.
- Dal menu laterale, potete visualizzare il numero degli acquisti effettuati, la somma spesa fino ad ora e la possibilità di filtrare l’elenco delle app per categorie (es. Art & Design, Business, Lifestyle e così via).
- Premendo sui 3 trattini posti in alto a destra, potete ordinare la lista delle applicazioni per nome (dalla A alla Z o viceversa), data (dal più recente al meno recente e viceversa) o prezzo (dal più costoso al meno costoso e viceversa).
- Pigiando sui 3 puntini posti sempre in alto a destra, invece, è possibile aggiornare l’elenco pigiando su Refresh, accedere ad ulteriori filtri tramite Filter…, esportare e condividere la lista pigiando su Export & Share List oppure supportare gli sviluppatori e rimuovere i banner pubblicitari agendo su Donate & Remove Ads.