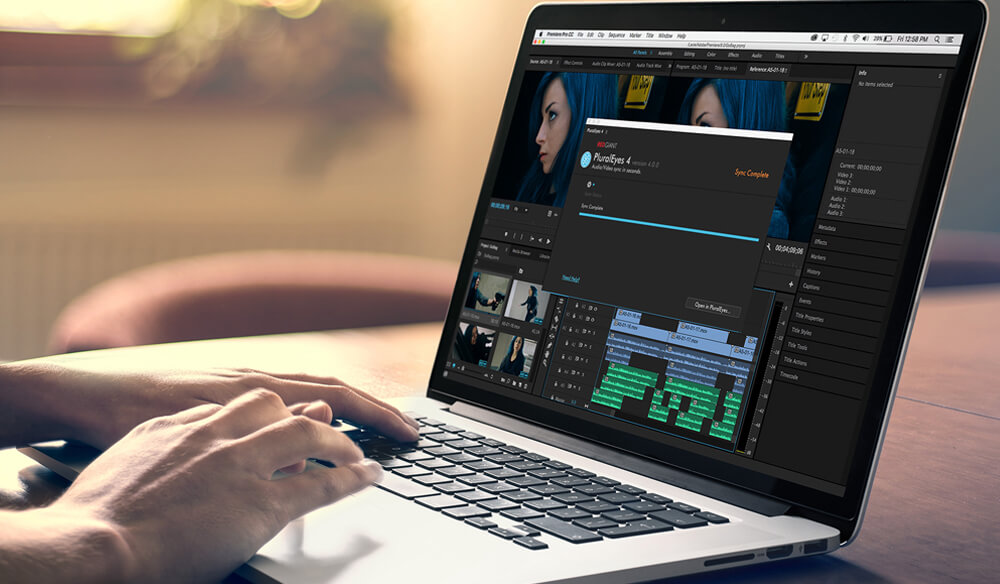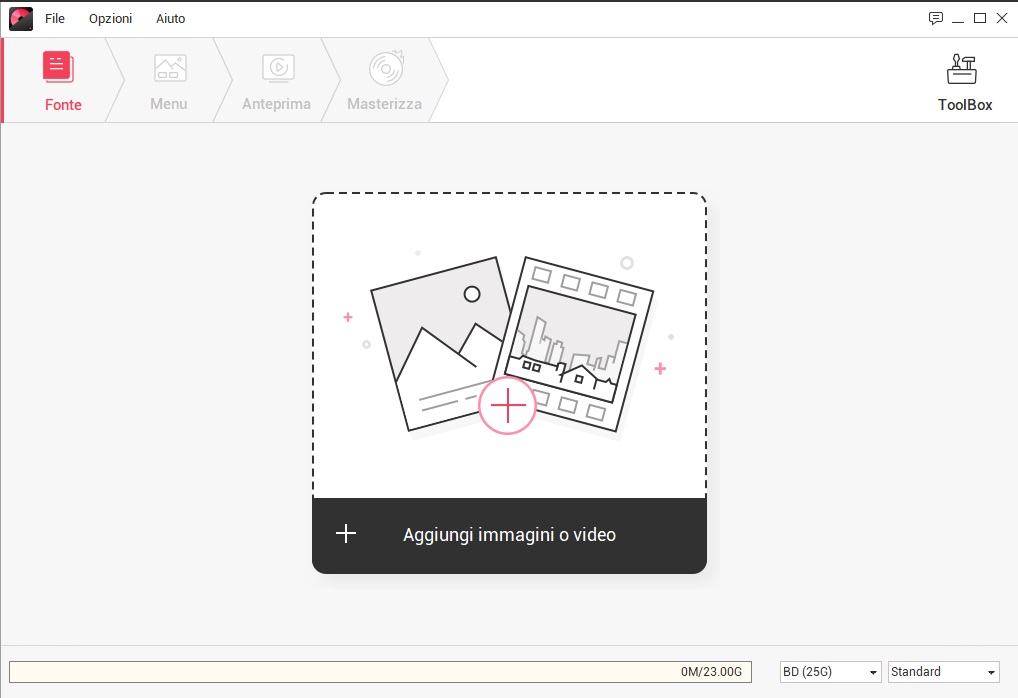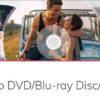Dato che avete trovato un vecchio filmato su un disco, ora siete alla ricerca di una soluzione per trasferirlo sul vostro PC. In questa nuova guida odierna vi spiegheremo nello specifico come estrarre video da DVD su Mac utilizzando alcuni programmi molto semplici.
Come estrarre video da DVD su Mac con HandBrake
La prima soluzione che vi consigliamo di adottare per esportare un video da un vecchio DVD sul vostro computer Apple si chiama HandBrake. Si tratta di un software completamente gratuito e open source che consente, tra le sue funzionalità, di fare proprio questo.
Vediamo insieme come utilizzarlo al meglio:
- Aprite il browser predefinito sul vostro Mac, collegatevi al sito Web ufficiale del programma e pigiate sul pulsante Download HandBrake x.x.x per far partire lo scaricamento.
- Una volta completata anche l’installazione, avviate il software e inserite nel lettore CD/DVD del vostro Mac il dischetto contenente il video da estrarre.
- A questo punto, dalla barra laterale di sinistra del software, premete sull’icona DVD e cliccate su Open.
- Nel passaggio successivo, scegliete la clip che desiderate estrapolare dal disco attraverso i menu a tendina Title e Chapters presenti in alto. Il primo serve per selezionare i titoli mentre il secondo per selezionare i capitoli.
- Il prossimo step da effettuare è quello di scegliere il formato in cui esportare il filmato fra MP4 o MKV dal menu a tendina Format che si trova in alto a sinistra della schermata di HandBrake.
- Proseguite premendo sul pulsante Browse… posto in basso a destra e scegliendo il percorso in cui salvare il file di output.
- Completate la procedura pigiando semplicemente sul pulsante Start presente nel menu in alto.
Se il vostro intento è quello di esportare un video da un DVD per passarlo successivamente su iPhone, iPad o altri device, premete sul menu a tendina di Preset e scegliete il formato desiderato dall’elenco che compare.
Come estrarre video da DVD su Mac con MakeMKV
MakeMKV è un’altra ottima soluzione da utilizzare su Mac per poter estrarre un filmato da un vecchio disco DVD. Essendo in versione beta, il software è gratuito per i primi 60 giorni, dopodiché bisognerà acquistare la versione finale oppure riscaricare la beta.
Detto ciò, vediamo come usarlo:
- Collegatevi alla pagina di download di MakeMKV e premete sul link MakeMKV x.x.x for Mac OS X.
- Completata anche l’installazione, fate partire il programma e inserite il DVD nel lettore del vostro computer.
- Una volta terminata anche la scansione automatica del disco inserito da parte di MakeMKV, premete sull’icona dischetto presente a sinistra per avviare la copia dei file presenti sul supporto. Qualora il programma non riuscisse a rilevare nulla, premete su Alt a destra e scegliete il DVD dal menu a tendina Source.
- Nel passaggio successivo, spuntate le tracce, i sottotitoli e i titoli che desiderate includere nel file da esportare e premete sull’icona cartella presente in corrispondenza di Output folder per scegliere il percorso di esportazione.
- Portate a termine l’intera procedura pigiando prima sul pulsante raffigurante un disco rigido (sotto a Make MKV) e poi su Yes.
Come estrarre video da DVD su Mac con DVDFab HD Decrypter
Un altro software da prendere in considerazione come alternativa ai due visti poco fa si chiama DVDFab HD Decrypter. Parliamo di un programma molto semplice da utilizzare ma allo stesso tempo potente che permette di estrarre video da DVD e da Blu-Ray in pochi e semplici passaggi.
Data la presenza del supporto alla tecnologia NVIDIA Cuda, inoltre, il software assicura delle velocità di conversioni davvero elevate. Prima di rivelarvi i passaggi nello specifico, vi diciamo subito che siamo di fronte a un programma a pagamento ma che è possibile provare gratuitamente per 30 giorni.
Detto ciò, scopriamo insieme gli step:
- Aprite Safari o il browser predefinito sul vostro Mac, collegatevi al sito Internet ufficiale di DVDFab HD Decrypter e premete sul pulsante Try It Free per procedere con il download.
- Una volta completata anche l’installazione, fate partire il programma e inserite il DVD del lettore CD/DVD del Mac.
- A questo punto, scegliete Ripper dalla schermata principale del software e attivate l’interruttore presente accanto al nome del disco inserito.
- Dopodiché, cliccate sul pulsante Choose Other Titls e selezionate i capitoli del DVD di vostro interesse.
- Nel passaggio successivo, pigiate su MP4 in alto a sinistra e scegliete il formato in cui volete estrarre il video dal DVD tramite Mac dal menu a tendina che compare.
- Prima di premere sul pulsante Start, settate i vari parametri disponibili (es. sottotitoli, lingua dell’audio e così via) e selezionate la cartella di destinazione del file di output pigiando sul pulsante cartella presente accanto a Save to.
Come estrarre video da DVD su Mac: alternative
Oltre alle soluzioni indicate poco fa, potete estrapolare un video da un DVD dal vostro computer Apple usando dei programmi alternativi. Trovate l’elenco qui sotto.