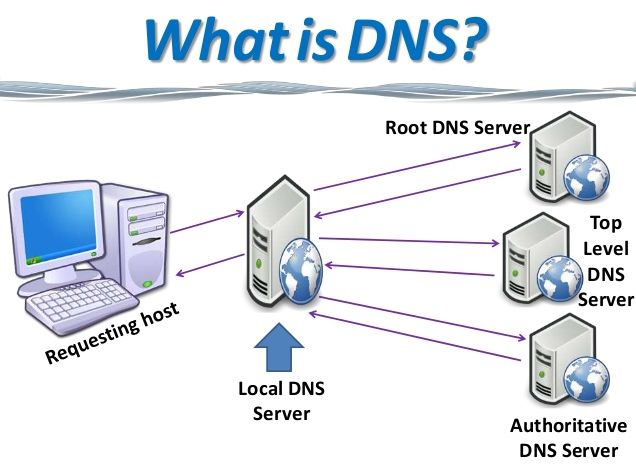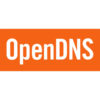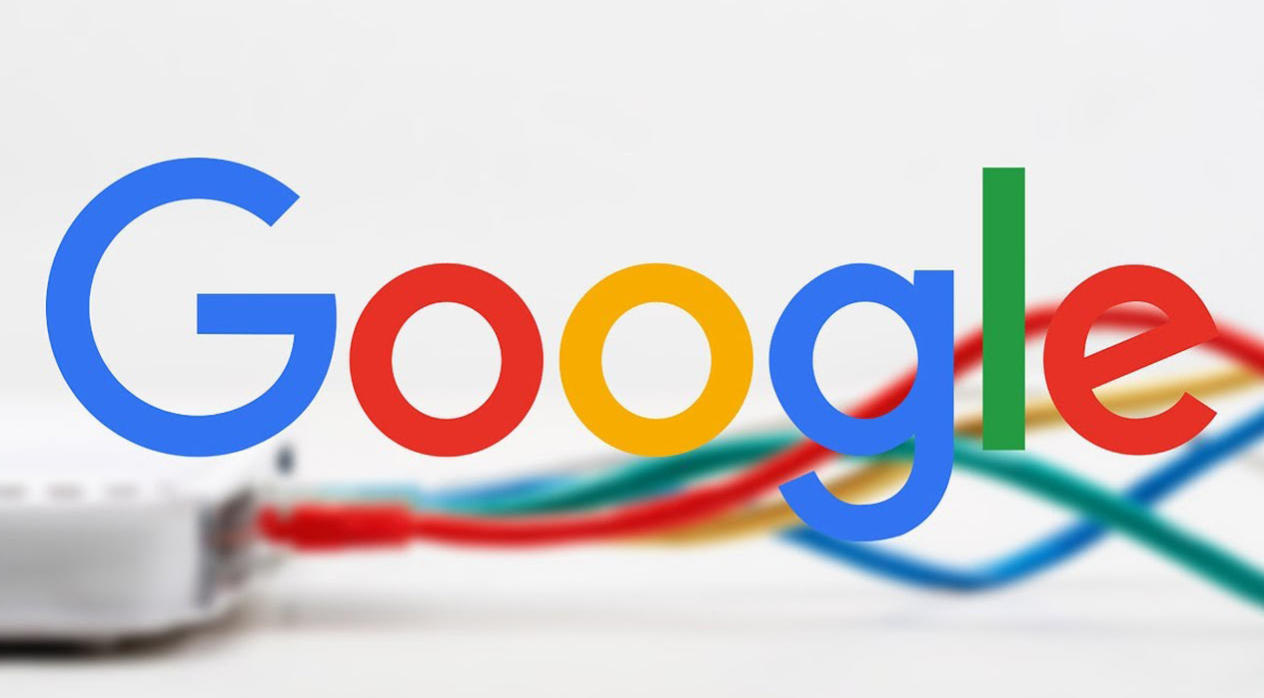Con lo scopo di velocizzare la navigazione su Internet o bypassare il divieto di accesso ad alcuni siti Web, vi sveleremo in questa guida come cambiare DNS su iPad sfruttando varie soluzioni.
DNS: quali utilizzare su iPad
Prima di entrare nel vivo della nuova guida di oggi, è necessario innanzitutto scoprire i migliori server DNS da poter utilizzare. Le soluzioni che vi elencheremo nelle successive righe sono completamente gratuiti e internazionali, quindi potrete accedere anche a quei portali Web bloccati in Italia.
I primi che vi consigliamo di affidarvi sono i DNS di Cloudflare. Attraverso un’applicazione dedicata per iOS, è possibile cambiare i DNS anche sulla rete 3G/4G degli iPad in versione Wi-Fi + Cellular. Secondo quanto affermato da Cloudflare, i suoi DNS offrono una velocità di caricamento molto alta e rispettano pienamente la privacy degli utenti poiché non tengono traccia dei dati riguardanti i siti visitati.
Anche Google mette a disposizione dei propri server DNS che si contraddistinguono soprattutto per la velocità di caricamento piuttosto elevata. Infine, ci sono gli OpenDNS che sono rapidi e internazionali.
Come cambiare DNS su iPad dalle Impostazioni
Se possedete un tablet iOS solo Wi-Fi, potete modificare i DNS di una connessione wireless sfruttando semplicemente le Impostazioni. Vediamo i passaggi da seguire:
- Afferrare il vostro iPad e accedete alle Impostazioni pigiando sull’icona ingranaggio che trovate nella home screen di iOS.
- Nel passaggio successivo, pigiate sulla voce Wi-Fi e premete sulla i collocata all’interno di un cerchio presente in corrispondenza del nome della rete Wi-Fi a cui è connesso l’iPad.
- A questo punto, pigiate su Configura DNS (che trovate sotto la sezione DNS) e scegliete Manuale dalla finestra che compare successivamente.
- Proseguite, eliminando il server DNS predefinito pigiando sul segno – evidenziato in rosso presente accanto all’indirizzo (che dovrebbe essere 192.168.1.1) e tappate su Elimina in rosso che compare a destra.
- Ora, tappate su (+) Aggiungi server e digitate l’indirizzo del server DNS scelto (Cloudflare: 1.1.1.1, 1.0.0.1; Google DNS: 8.8.8.8, 8.8.4.4 o OpenDNS: 208.67.222.222, 208.67.220.220) e sul pulsante Salva in alto a destra per salvare le modifiche.
Ricordate di ripetere gli stessi passaggi per ogni rete Wi-Fi a cui collegate il vostro iPad. In caso di ripensamenti, potete ripristinare le impostazioni predefinite selezionando Automatico anziché Manuale all’interno di Configura DNS della connessione wireless e confermate premendo su Salva.
Come cambiare DNS su iPad tramite app
Nel caso in cui foste possessori di un iPad in versione Wi-Fi + Cellular (anche se il metodo è valido pure per le versioni solo Wi-Fi), allora potrete cambiare DNS per la connessione 3G/4G sfruttando l’app 1.1.1.1: Faster Internet di Cloudflare. Si tratta di un applicativo molto semplice da utilizzare e completamente gratuito che utilizza una VPN.
Vediamo come usarla:
- Dal vostro iPad, procedete con il download e l’installazione del software dall’App Store e apritelo una volta completata.
- Dalla schermata che compare, premete sul pulsante Skip in basso a sinistra e spostate su ON l’interruttore presente sopra la scritta Not Configured.
- Una volta pigiando sul pulsante Continue, accettate l’installazione del profilo VPN previsto dall’app 1.1.1.1: Faster Internet.
- Completate l’operazione premendo sul pulsante Allow e confermate la vostra identità scansionando l’impronta tramite Touch ID o il volto tramite Face ID o inserendo il codice di sblocco.
Da questo momento in poi navigherete utilizzando i DNS di Cloudflare sia sotto rete Wi-Fi che dati. In caso di ripensamenti, potete disattivare i profili spostando su OFF l’interruttore presente nell’app oppure disinstallare direttamente il software dalle Impostazioni di iOS.
Oltre all’app di Cloudflare, potete utilizzare un secondo software su iPad chiamato TunnelBear il quale permette di navigare tramite una VPN camuffando il vostro indirizzo IP con uno giapponese, britannico o americano. Si tratta di una soluzione efficace se volete accedere a un sito Web bloccato in Italia. L’app è gratuita, permette di effettuare fino a 500 MB di traffico al mese e funziona anche sotto rete 3G/4G.
Detto ciò, scopriamo gli step da seguire:
- Procedete con il download e l’installazione dell’app TunnelBear dall’App Store sul vostro iPad e avviatela una volta completata.
- Dalla schermata che si apre, compilare i campi E-mail e Password e pigiate su Crea un account gratuito. In alternativa, premete su Accedi e inserite le credenziali se possedete già un account.
- Nel passaggio successivo, aprite il messaggio di posta elettronica ricevuto all’indirizzo e-mail impostato poco prima e pigiate sul pulsante Verifica il mio account.
- Adesso, tornate nell’app e premete su Continua. Dopodiché spostate su ON lo switch presente in alto e accettate l’installazione del profilo VPN di TunnelBear premendo prima su Continue e poi su Allow, verificando poi la vostra identità tramite scansione del volto o dell’impronta o con il codice di sblocco.
- A questo punto, per nascondere il vostro indirizzo IP, avviate TunnelBear e, se necessario, pigiate sull’interruttore presente in alto per abilitare il profilo.
- Termine l’operazione scegliendo il paese a cui volete connettervi sfruttando la mappa.
- Al termine della navigazione, potete ripristinare le impostazioni predefinite spostando su OFF l’interruttore presente in alto nell’app TunnelBear.