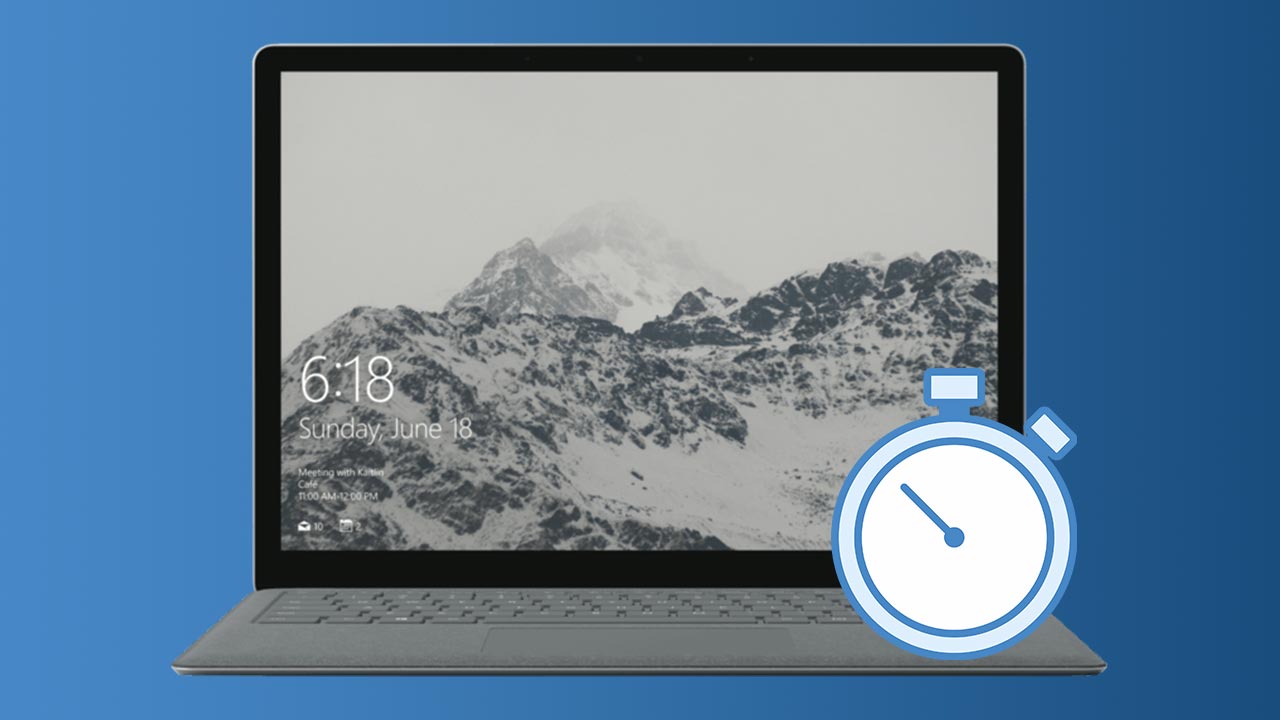Dato che le ventole del vostro computer continuano ad essere fastidiose (anche dopo aver effettuato una pulizia delle stesse), adesso state cercando su Internet una soluzione per risolvere il problema. Nelle successive righe vi parleremo in maniera dettagliata di come cambiare velocità delle ventole in Windows 10 nel caso in cui foste possessori di un PC dotato del sistema operativo di Microsoft.
Informazioni preliminari
Consigliamo sempre di fare un’installazione attraverso una licenza genuina e originale al 100%, questo per evitare la perdita di dati o attacchi da parte di hacker. Siamo consapevoli che sullo store della Microsoft acquistare una licenza ha un costo elevato. Per questo abbiamo selezionato per voi due dei migliori shop presenti sul mercato dove poter acquistare licenze originali a prezzi vantaggiosi.
Mr Key Shop è un sito affidabile con assistenza gratuita specializzata in italiano, pagamenti sicuri e spedizione in pochi secondi via email. Potete verificare l’affidabilità di questo sito leggendo le tante recensioni positive verificate. Su questo store sono disponibili le licenze di Windows 10 a prezzi molto vantaggiosi. Inoltre se si desidera passare alle versioni più recenti dei sistemi operativi Windows è possibile acquistare anche l’upgrade a Windows 11. Vi ricordiamo che se si ha una versione genuina di Windows 10, l’aggiornamento al nuovo sistema operativo Windows 11 sarà gratuito. Inoltre sullo store è possibile acquistare le varie versioni dei sistemi operativi Windows, dei pacchetti Office e dei migliori antivirus sul mercato.
Keycense è una piattaforma con una vasta gamma di prodotti digitali. Con fornitori da ogni angolo del mondo, garantisce una varietà ineguagliabile di prodotti. Uno degli aspetti che distingue Keycense dalla concorrenza è la sua politica di prezzi. Sulla piattaforma trovate sistemi operativi Windows, pacchetti Microsoft Office, app Office (Word, Excel, Publisher, Outlook e molti altri), Antivirus e VPN a prezzi davvero vantaggiosi. È possibile trovare licenze Windows 10 ed i software più aggiornati come Windows 11 o Office 2021. Le transazioni avvengono attraverso una vasta gamma di metodi di pagamento certificati, ogni acquisto è protetto è garantito. Inoltre, un’eccellente servizio di assistenza in italiano è pronto ad aiutarvi per ogni esigenza. Keycense è anche impegnata nel rispetto dell’ambiente, l’invio digitale dei prodotti evita imballaggi inutili ed emissioni di CO2. L’esperienza d’acquisto è semplice ed intuitiva. In pochi clic, potete aggiungere al carrello il prodotto desiderato, completare l’acquisto e ricevere il tutto direttamente nella vostra casella di posta elettronica.
Entrambe sono aziende affermate e riconosciute a livello globale da testate nazionali ed internazionali come Make Use Of ( Microsoft Office Deals), PcGuide (Windows 11 Pro Key) o Ansa (La piattaforma Specializzata in Licenze Digitali Software)
Premessa
Prima di entrare nel vivo del nostro nuovo tutorial odierno, è necessario fare una breve ma importante premessa. La regolazione della velocità delle ventole potrebbe causare danni seri alle componenti interne del computer, quindi vi consigliamo di operare con estrema cautela. Inoltre, non saremo responsabili di eventuali danni causati alla vostra macchina dopo aver letto i passaggi successivi.
Come cambiare la velocità delle ventole in Windows 10 da UEFI
Il primo metodo che vi proponiamo per controllare la velocità delle ventole sul vostro PC Windows 10 è sfruttare lo UEFI. Si tratta di un software che mette a disposizione una serie di funzioni per accedere all’hardware del computer e alle periferiche integrate sulla scheda madre da parte del sistema operativo e di programmi. Da qui è possibile controllare anche la velocità delle vendite delle ventole.
Dato che ogni interfaccia si differenzia da modello a modello di computer, vi suggeriamo di prendere in considerazione le nostre guide dedicate come entrare nel BIOS o UEFI su qualsiasi PC e come entrare nel BIOS Lenovo.
In alternative, seguite le indicazioni riportate nel manuale utente incluso in confezione assieme al PC. In alternativa, potete scaricare una copia in formato PDF dall’apposita pagina del sito ufficiale del produttore. Vi lasciamo di seguito alcuni link utili per accedere alla sezione giusta.
Come cambiare la velocità delle ventole in Windows 10 tramite utility
Alcuni modelli di PC di fascia alta (soprattutto da gaming) implementano delle suite sviluppate dagli stessi produttori che permettono di gestire alcune impostazioni relative alle componenti hardware, fra cui la possibilità di regolare la velocità delle ventole. Fra le società più famose ci sono ASUS, Acer e MSI.
Come cambiare la velocità delle ventole in Windows 10 tramite SpeedFan
Se non siete riusciti ad accedere allo UEFI oppure avete il vecchio BIOS o ancora il vostro laptop o PC Desktop non dispone di un utility per la regolazione, allora potete sfruttare SpeedFan. Si tratta di un programma completamente gratuito che consente di tenere sotto controllo le temperature delle varie parti hardware del PC (fra cui processore e scheda grafica). Oltre a questo, è possibile gestire la velocità delle ventole per riuscire a mantenerle stabilizzate.
Se vi sentite esperti, allora seguite i passaggi indicati qui sotto:
- Aprire il browser predefinito sul vostro PC Windows (es. Chrome, Firefox o Edge), collegatevi al sito Internet di SpeedFan e pigiate sul collegamento SpeedFan x.xx evidenziato in blu che trovate nella sezione Download.
- Una volta completata anche l’installazione, avviate il software dal collegamento creato sul desktop e attendete la fine della scansione fatta dal programma.
- Dalla finestra Hint, apponete una spunta alla casella presente accanto a do not show again (per non visualizzare più il messaggio) e pigiate sul pulsante Close per proseguire.
- La prima scheda visualizzata dal software è Readings. All’interno di questa è possibile vedere in primo piano le temperature dei singoli core del processore, quella generale sempre del chip, quella della scheda grafica (sia integrata che dedicata) e quelle dei vari supporti di archiviazione inseriti o presenti all’interno del computer (es. hard disk, SSD e chiavette USB). Oltre a questo, trovate riportata la velocità delle ventole in tempo reale (espressa in RPM) accanto alla voce CPU Fan, la percentuale di utilizzo della GPU sempre in tempo reale e i pulsanti Minimize e Configure (il primo per chiudere il software nella barra di stato e il secondo per accedere alle Impostazioni). Infine, è presente la voce Automatic fan speed che, una volta attivata attraverso l’apposita casella, permette al software di impostare automaticamente la velocità delle ventole. Le restanti schede presenti in SpeedFan non ci interessano in questo tutorial.
- Restando in Readings, seguite la procedura indicata poco fa per permettere al software di svolgere il suo lavoro, ossia gestire in automatico la velocità delle ventole. Dopo qualche minuto dovreste notare una diminuzione della rumorosità delle ventole e una stabilizzazione delle temperature.
Altri articoli utili
Dubbi o problemi? Vi aiutiamo noi
Puoi scoprire contenuti esclusivi ed ottenere supporto seguendo i canali Youtube, TikTok o Instagram del nostro fondatore Gaetano Abatemarco. Se hai Telegram vuoi rimanere sempre aggiornato, iscriviti al nostro canale Telegram.