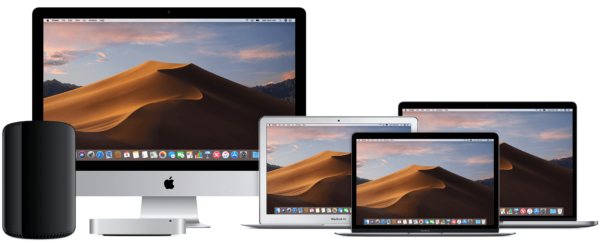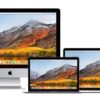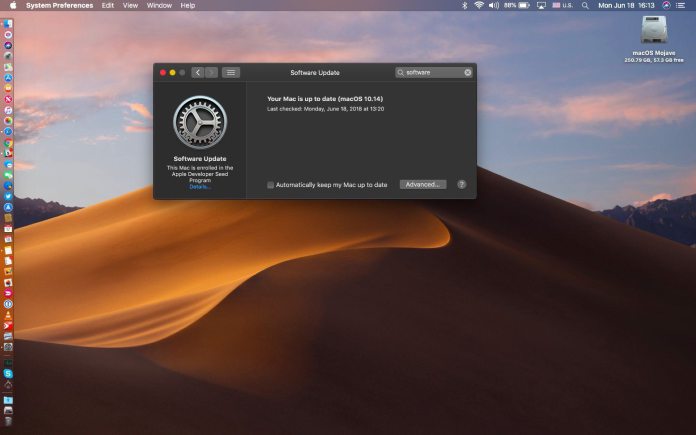Se il vostro Mac perde WiFi dopo standby sicuramente vi sarete affidati a Internet per cercare una soluzione a questo problema. Nelle prossime righe vi elencheremo una serie di fix da poter provare per vedere se riuscite a risolvere.
Resettare le preferenze di rete
La prima soluzione che vi consigliamo di adottare per provare a risolvere il problema del Mac che perde il WiFi dopo la fase di standby consiste nell’eliminazione di determinati file di configurazione relativi alle connessioni WiFi salvate sul PC.
Vediamo gli step da seguire nello specifico:
- Da Scrivania, pigiate sul menu Vai presente in alto e scegliete Vai alla cartella dal menu a tendina che compare.
- A questo punto, incollate /Library/Preferences/SystemConfiguration il percorso nel campo della finestra che si apre e date Invio della tastiera. Dovrebbe aprirsi una cartella dove sono presenti i file di configurazione delle connessioni wireless salvate sul vostro Mac.
- Nel passaggio successivo, usate la combinazione Cmd+click sinitro e selezionate i seguenti file: com.apple.airport.preferences.plist, com.apple.network.identification.plist, com.apple.wifi.message-tracer.plist, NetworkInterfaces.plist e preferences.plist. Vi raccomandiamo di fare attenzione a non selezionare gli altri file presenti nella cartella.
- Completate l’operazione inserendo la password dell’account utente e riavviando il Mac. Al successivo avvio, provate ad effettuare la riconnessione alla rete wireless in questione digitando nuovamente la chiave di accesso.
Se cercate una strada più semplice per ripristinare le impostazioni di rete, allora prendete in considerazione i passaggi che vi elenchiamo di seguito:
- Aprite Preferenze di Sistema di macOS pigiando sull’icona ingranaggio presente nel Dock e scegliete Rete dalla finestra che compare.
- A questo punto, pigiate sulla connessione WiFi che non riuscite a collegarvi attraverso la barra laterale di sinistra e pigiate sul pulsante Avanzate.
- Nel passaggio successivo, comparirà l’elenco di tutte le reti WiFi memorizzate sul computer. Premete su una qualunque connessione wireless presente nella lista e utilizzate la combinazione di tasti Cmd+A per selezionarle tutte.
- Proseguite cliccando sul pulsante – posto in basso a sinistra per cancellarle.
- Completate l’operazione premendo prima su OK e poi su Applica.
- Adesso, è necessario creare una nuova posizione. Per fare ciò, pigiate su Posizione in Preferenze di Sistema e scegliete Modifica posizioni.
- Fatto ciò, cliccate sul tasto + e digitate un nome a vostra scelta. Prima di concludere l’operazione premendo prima su Fine e poi su Applica.
- Ora, chiudete le Preferenze di Sistema di macOS, pigiate sull’icona WiFi presente nella barra dei menu e cliccate sul nome della rete alla quale vorreste connettervi.
- Dopo aver immesso la password e attivato l’opzione Ricorda password, il problema dovrebbe essere risolto. Vi consigliamo comunque di effettuare un riavvio del Mac.
Controllare le impostazioni del modem/router
Se la soluzione indicata poco fa non ha portato alcun effetto, allora il problema del Mac che perde il WiFi dopo la fase di standby potrebbe essere causato dal modem/router che usate per connettervi ad Internet. In questo caso, potreste provare a spegnere il dispositivo di rete, scollegarlo dalla corrente elettrica per circa 60 secondi, ricollegarlo e riaccenderlo e vedere se funziona.
Verificate anche se ci sono dei nuovi aggiornamenti software per il modem/router agendo dal pannello di amministrazione da un semplice browser. Se non sapete come fare, vi consigliamo di leggere la nostra guida su come entrare nel router. Vi raccomandiamo di effettuare quest’operazione collegando il dispositivo a un computer tramite cavo Ethernet.
Un altro metodo da provare è quello di resettare il router agendo sempre dal pannello di amministrazione. Dato che il pannello cambia da modello a modello, vi consigliamo di far riferimento al manuale utente che trovate incluso in confezione. In linea generale è necessario individuare l’opzione Ripristina impostazioni di fabbrica (solitamente si trova in Avanzate > Strumenti di sistema > Backup & Ripristino).
Ripristinare macOS
La terza soluzione che vi proponiamo di seguire, nel caso in cui quelle elencate poco fa non avessero dato alcun effetto, è ripristinare il Mac. In questo caso, Apple mette a disposizione 3 soluzioni da poter seguire: reinstallare macOS senza perdere i dati, ripristinare il Mac a una data precedente utilizzando Time Machine oppure formattare e procedere con un’installazione pulita del sistema operativo.
Innanzitutto, per accedere all’interfaccia Utility macOS, bisogna riavviare il Mac scegliendo Riavvia dal menu che compare dopo aver premuto sul logo Apple presente in alto a sinistra. Non appena il PC si riavvia, tenete premuto contemporaneamente i pulsanti Cmd+R della tastiera.
Una volta che compare il logo della mela con una barra di caricamento posizionata poco sotto, pigiate su Usa l’italiano come lingua principale e poi cliccate sulla freccia posta in basso per passare allo step successivo. A questo punto, per ripristinare il Mac senza perdere i dati, scegliete Reinstalla macOS e seguite la procedura guidata.
Per tornare a una versione precedente dell’OS, invece, è necessario pigiare su Ripristina da backup di Time Machine. Se non sapete come utilizzare al meglio questo potente strumento offerto da Apple, vi suggeriamo di leggere la nostra guida su come funziona Time Machine. Infine, se desiderate effettuare un’installazione pulita di macOS, prendete come riferimento la nostra guida su come formattare il Mac dove trovate nello specifico tutti i passaggi da compiere.
Cosa fare in caso di problemi
Se le indicazioni fornite poco fa non hanno portato alcun effetto e il Mac perde il WiFi dopo la fase di standby, allora potrebbe trattarsi di un problema di natura hardware. In questo caso, quindi, è necessario mettersi in contatto con il servizio clienti del colosso di Cupertino. Trovate varie soluzioni su come procedere all’interno della nostra guida su come contattare Apple.