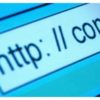Dato che avete bisogno di utilizzare un software disponibile esclusivamente per Windows sul vostro PC Linux, siete alla ricerca su Internet di una guida che vi spieghi nello specifico come installare Windows su Linux senza troppi sbattimenti. Nelle prossime righe vi indicheremo tutti i passaggi per effettuare la procedura in maniera molto semplice!
Informazioni preliminari
Consigliamo sempre di fare un’installazione attraverso una licenza genuina e originale al 100%, questo per evitare la perdita di dati o attacchi da parte di hacker. Siamo consapevoli che sullo store della Microsoft acquistare una licenza ha un costo elevato. Per questo abbiamo selezionato per voi due dei migliori shop presenti sul mercato dove poter acquistare licenze originali a prezzi vantaggiosi.
Mr Key Shop è un sito affidabile con assistenza gratuita specializzata in italiano, pagamenti sicuri e spedizione in pochi secondi via email. Potete verificare l’affidabilità di questo sito leggendo le tante recensioni positive verificate. Su questo store sono disponibili le licenze di Windows 10 a prezzi molto vantaggiosi. Inoltre se si desidera passare alle versioni più recenti dei sistemi operativi Windows è possibile acquistare anche l’upgrade a Windows 11. Vi ricordiamo che se si ha una versione genuina di Windows 10, l’aggiornamento al nuovo sistema operativo Windows 11 sarà gratuito. Inoltre sullo store è possibile acquistare le varie versioni dei sistemi operativi Windows, dei pacchetti Office e dei migliori antivirus sul mercato.
Keycense è una piattaforma con una vasta gamma di prodotti digitali. Con fornitori da ogni angolo del mondo, garantisce una varietà ineguagliabile di prodotti. Uno degli aspetti che distingue Keycense dalla concorrenza è la sua politica di prezzi. Sulla piattaforma trovate sistemi operativi Windows, pacchetti Microsoft Office, app Office (Word, Excel, Publisher, Outlook e molti altri), Antivirus e VPN a prezzi davvero vantaggiosi. È possibile trovare licenze Windows 10 ed i software più aggiornati come Windows 11 o Office 2021. Le transazioni avvengono attraverso una vasta gamma di metodi di pagamento certificati, ogni acquisto è protetto è garantito. Inoltre, un’eccellente servizio di assistenza in italiano è pronto ad aiutarvi per ogni esigenza. Keycense è anche impegnata nel rispetto dell’ambiente, l’invio digitale dei prodotti evita imballaggi inutili ed emissioni di CO2. L’esperienza d’acquisto è semplice ed intuitiva. In pochi clic, potete aggiungere al carrello il prodotto desiderato, completare l’acquisto e ricevere il tutto direttamente nella vostra casella di posta elettronica.
Entrambe sono aziende affermate e riconosciute a livello globale da testate nazionali ed internazionali come Make Use Of ( Microsoft Office Deals), PcGuide (Windows 11 Pro Key) o Ansa (La piattaforma Specializzata in Licenze Digitali Software)
Come scaricare Windows
Prima di entrare nel vivo del nuovo tutorial odierno, è necessario procurarvi l’immagine ISO del sistema operativo di Microsoft da poter installare su Linux. Il colosso di Redmond permette in questo momento di effettuare il download dell’ISO di Windows 10, Windows 8.1 e Windows 7 (quest’ultima scaricabile soltanto se avete un product key valido e solo in versione non OEM – ossia acquistate separatamente e non preinstallate sui computer). Detto ciò, vediamo come procedere con il download di Windows.
Windows 10
Per scaricare l’immagine ISO di Windows 10, seguite attentamente i passaggi che vi proponiamo di seguito:
- Aprite il browser predefinito sul vostro computer, collegatevi al sito Internet ufficiale di Microsoft e pigiate sul pulsante Scarica ora lo strumento che trovate sotto la sezione Vuoi installare Windows 10 sul tuo PC?.
- Nel passaggio successivo, verrà scaricato il software gratuito Media Creation Tool che la stessa Microsoft mette a disposizione per scaricare qualunque versione di Windows 10, installarla sul computer, salvarla sotto forma di immagine ISO oppure copiarla direttamente sulla pendrive. Qualora utilizzaste un PC con un sistema operativo differente da Windows, verrà proposto il download diretto dell’immagine ISO di Windows 10 (in versione a 32 o 64 bit tramite il menu a tendina dedicato).
- Una volta completato il download, avviate il Media Creation Tool di Microsoft e premete su Sì, Accetta e aggiornare il PC ora oppure creare un supporto di installazione per un altro PC. Nel primo caso, partirà in automatico la procedura di update a Windows 10 una volta scaricati i file necessari dal Web mentre nel secondo si potrà scaricare l’immagine ISO dell’OS da masterizzare su DVD oppure creare una chiavetta USB avviabile contenente Windows 10.
Windows 8.1
Se volete scaricare Windows 8.1, allora prendete in considerazione i passaggi che vi elenchiamo di seguito:
- Collegatevi alla pagina di download del sistema operativo attraverso un semplice browser, selezionate l’edizione che desiderate scaricare attraverso il menu a tendina Seleziona edizione (es. Windows 8.1 o Windows 8.1 K) e premete sul pulsante Conferma.
- Nel passaggio successivo, selezionate la lingua attraverso il menu a tendina Scegli una lingua e pigiate ancora una volta su Conferma.
- Nella pagina Web che compare, potete effettuare il download di Windows 8.1 cliccando sul pulsante 32-bit Download (per la versione a 32 bit) o 64-bit Download (per quella a 64 bit).
Windows 7
Come anticipato nelle scorse righe, per poter procedere con il download di Windows 7 bisogna disporre di un product key. Detto ciò, ecco i passaggi:
- Collegatevi alla pagina di download del sistema operativo di Microsoft, digitate il product key nella casella di testo presente sotto a Immetti il codice Product Key e pigiate sul pulsante Verifica.
- A questo punto, verrà avviata la verifica del codice inserito e successivamente il download dell’ISO di Windows 7.
Altri consigli
Qualora possedeste una disco di installazione fisico di Windows, potrete utilizzare un software completamente gratuito compatibile con tutte le distro Linux più famose presenti sul mercato: il suo nome è Brasero. Grazie a questo programma sarete in grado di trasformare il disco in un’immagine ISO da usare per i successivi passaggi.
Vediamo come procedere:
- Dal vostro PC Linux, aprite il market dove scaricare le applicazioni (es. Ubuntu Software Centre su Ubuntu), cercate Brasero tramite l’apposito campo di ricerca e premete sul pulsante Installa per procedere con l’installazione.
- Nel passaggio successivo, avviate il software gratuito e cliccate sul pulsante Copia disco.
- Adesso, pigiate sul menu a tendina Scegliere il disco da copiare e selezionate il disco contenente il sistema operativo Windows.
- Fatto ciò, pigiate sul menu a tendina Selezionare un disco su cui scrivere e scegliete File immagine.
- Dopo aver pigiato su Proprietà, selezionate la voce Immagine ISO9660 dal menu Tipo immagine disco e scegliete la cartella in cui salvare l’immagine.
- Una volta assegnato il nome preferito, cliccate prima su Salva e poi su Crea immagine.
Per chi non lo sapesse, Microsoft mette a disposizione anche delle immagini ISO di Windows adatte all’uso con programmi di virtualizzazione (es. VirtualBox). In parole povere, queste permettono di usare l’OS del colosso di Redmond senza dover effettuare alcuna procedura di installazione.
Vediamo i passaggi da seguire:
- Aprite il browser predefinito sul vostro PC Linux e collegatevi alla pagina di download del sito Developer Microsoft.
- A questo punto, pigiate sul menu a tendina presente sotto alla voce Virtual Machine e scegliete la versione di Windows che preferite maggiormente (es. MSEdge on Win10).
- Fatto ciò, attraverso il menu a tendina di Select platform scegliete il programma che state usando per la virtualizzazione (es. VirtualBox) e pigiate sul pulsante Download zip che compare poco sotto.
Come installare Windows su Linux tramite virtualizzazione
Una volta ottenuta l’immagine ISO della versione di Windows preferita, adesso possiamo vedere come procedere con l’installazione dell’OS di Microsoft sul vostro computer con Linux.
Scopriamo insieme i passaggi da seguire:
- Collegatevi al sito Internet ufficiale di VirtualBox e, dalla pagina di download, pigiate sul link corretto in base alla distro Linux in vostro possesso (es. Ubuntu) tramite la sezione Virtual box x.x.x for Linux. Fate attenzione a scegliere i386 se avete un computer con architettura a 32 bit o AMD64 per uno a 64 bit.
- Una volta ultimato il download, procedete con l’installazione di VirtualBox aprendo prima il file scaricato attraverso un doppio click e poi pigiando sul pulsante Installa.
- Attraverso la schermata che si apre, premete su Nuova in alto a sinistra e procedete compilando il campo Nome, scegliendo il tipo di sistema operativo da installare (es. Microsoft Windows) e la versione dall’apposito menu a tendina (es. Windows 10 64-bit).
- Dopo aver premuto su Avanti, scegliete la quantità di memoria RAM da dedicare alla Virtual Machine e pigiate su Successivo se volete lasciare le impostazioni predefinite.
- Nella finestra successiva, vi consigliamo di lasciare le opzioni attive di default Crea subito un nuovo disco fisso virtuale, VDI e Allocato dinamicamente. Così facendo, otterrete un hard disk in formato VirtualBox (VDI) ottimizzato per il sistema operativo che desiderate installare sul PC Linux.
- In conclusione, indicate lo spazio di archiviazione massimo che deve occupare la macchina virtuale sull’hard disk del PC attraverso l’apposita barra e cliccate su Crea per terminare la procedura.
- Una volta creata la Virtual Machine, è necessario installare Windows utilizzando o il disco di installazione oppure l’immagine ISO scaricata poco fa. Iniziate effettuando un doppio click sul nome della macchina virtuale creata poco fa dalla schermata principale di VirtualBox.
- A questo punto, pigiate sulla cartella gialla e selezionate l’immagine ISO da installare oppure inserite il DVD contenente Windows nell’apposito lettore del computer selezionatelo dall’apposito menu a tendina.
- Una volta cliccato sul pulsante Avvia, non vi resta che seguire la procedura guidata classica per terminare correttamente l’installazione di Windows come se avvenisse su un PC reale.
Per rendere la macchina virtuale più performante, vi suggeriamo di installare le Guest Additions. Parliamo di driver aggiuntivi che permettono di integrare al meglio Windows (in sistema operativo virtuale) e Linux (l’OS principale).
Ecco gli step da seguire:
- Innanzitutto, avviate la Virtual Machine e dopodiché recatevi nel menu Dispositivi che trovate in alto.
- Da qui, scegliete Inserisci l’immagine del CD delle Guest Additions e scegliete di avviare l’eseguibile. Se compare l’avviso di download delle Guest Additions da Internet, cliccate sul pulsante Scarica.
- Una volta premuto su Avanti, attendete la fine del setup e riavviate il sistema.
Nel caso in cui non comparisse alcuna finestra di avvio automatico, aprite Esplora file, scegliete Computer/Questo PC dalla barra laterale di sinistra, pigiate sull’unità virtuale delle Guest Additions e avviate manualmente l’installazione.
Se avete deciso di scaricare un’immagine ISO di Windows già pronta per l’utilizzo in una Virtual Machine, allora prendete come riferimento i passaggi elencati di seguito:
- Anziché creare una nuova macchina virtuale all’interno di VirtualBox, scegliete Importa applicazione virtuale che trovate nel menu File presente in alto a sinistra.
- Fatto ciò, cliccate sulla cartella gialla, selezionate il file OVF precedentemente scaricato e dopodiché cliccate prima su Successivo e poi su Importa per completare l’operazione.
Qualora foste in possesso di un’immagine in formato VDI, VHD o VMDK, allora dovrete scegliere l’opzione Usa un file di disco virtuale esistente, tramite l’icona cartella gialla e poi premete sul pulsante Crea.
Come installare Windows su Linux in dual boot
Oltre alla virtualizzazione attraverso Virtual Machine, potete installare Windows in dual boot con Linux. In questo modo, è possibile sfruttare pienamente l’hardware del computer e non una minima parte.
La prima procedura da fare è quella di partizionare il disco di archiviazione così da creare una partizione riservata a Windows. Dopodiché, è necessario procedere con l’installazione del sistema operativo di Microsoft copiando i file sulla partizione precedentemente creata. In questo caso, vi suggeriamo di prendere come riferimento le nostre guide su come installare Windows 10 e come partizionare hard disk.
Altri articoli utili
Dubbi o problemi? Vi aiutiamo noi
Puoi scoprire contenuti esclusivi ed ottenere supporto seguendo i canali Youtube, TikTok o Instagram del nostro fondatore Gaetano Abatemarco. Se hai Telegram vuoi rimanere sempre aggiornato, iscriviti al nostro canale Telegram.