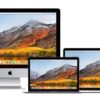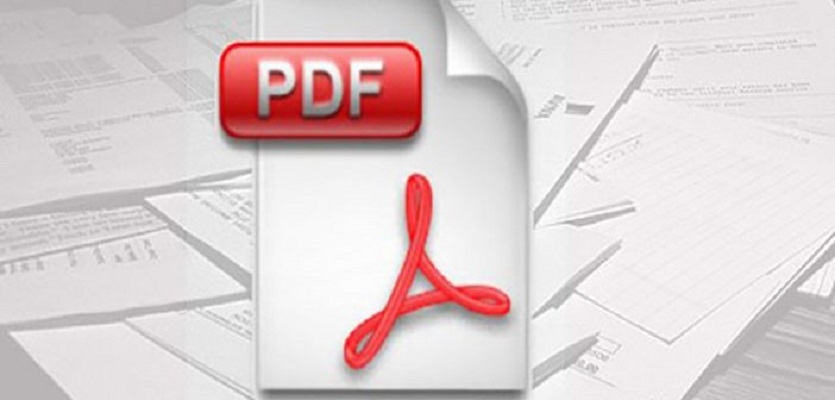Vi state chiedendo come togliere il blocco schermo su Mac perché vorreste accedere rapidamente alla Scrivania ma non conoscete le operazioni da effettuare? Vi accontenteremo noi con questo nuovo tutorial di oggi!
Per disattivare la richiesta di inserimento della password ad ogni accensione del vostro computer Apple, è necessario seguire dei semplici passaggi che vi riporteremo nelle prossime righe.
Scopriamo insieme quali sono:
- Dal Dock di macOS, premete sull’icona ingranaggio per accedere alle Preferenze di sistema e scegliete Sicurezza e privacy dalla schermata che compare.
- Nel passaggio successivo, cliccate sul lucchetto presente in basso a sinistra e digitate la password dell’account utente che usate per accedere al vostro Mac.
- Una volta dato Invio della tastiera, scegliete Generali che trovate in alto a sinistra e togliete la spunta alla voce Richiedi password.
- A questo punto, non vi resta che confermare la vostra volontà pigiando sul pulsante Disattiva blocco schermo.
Nel caso in cui vi venisse chiesto di continuare a utilizzare il Portachiavi di iCloud, rispondete in base alle vostre esigenze. Se scegliete di continuare ad usare il servizio messo a disposizione da Apple, ricordatevi che le password memorizzate nel browser potranno essere viste con molta semplicità in quanto è possibile entrare nel vostro computer senza inserire password.
macOS permette di accedere al computer tramite inserimento della chiave di protezione soltanto quando quest’ultimo è in stand-by oppure viene effettuata la disconnessione dell’account, quindi senza digitarla ad ogni accensione.
Per sfruttare questo metodo, seguite attentamente i passaggi che vi indichiamo di seguito:
- Aprite le Preferenze di sistema come indicato poco fa, pigiate su Sicurezza e privacy e premete sulla scheda FileVault.
- Nel passaggio successivo, premete sul lucchetto presente in basso a sinistra, digitate la password del vostro account, premete Invio e pigiate su Disattiva FileVault. Per chi non lo sapesse, FileVault è un sistema di cifratura capace di proteggere i dati presenti sul Mac utilizzando una chiave a 256 bit e la codifica XTS-AES-128.
- A questo punto, ritornate a Preferenze di sistema e scegliete Utenti e gruppi.
- Proseguite pigiando sul lucchetto posta in basso a sinistra, inserite la password del vostro account macOS e date Invio della tastiera.
- Concludete la procedura pigiando su Opzioni login presente in basso a sinistra, pigiate sul menu a tendina posto accanto a Login automatico e scegliete il vostro nome. Da questo momento in poi, l’accesso a macOS verrà effettuato automaticamente ogni volta che accendete il Mac mentre verrà richiesta la password a ogni disconnessione o attivazione della lockscreen.
In caso di ripensamenti, potete riattivare la richiesta di inserimento della chiave di protezione rimettendo la spunta alla voce Richiedi password che trovate in Preferenze di sistema > Sicurezza e privacy e premendo sul lucchetto.
Per riabilitare FileVault, invece, scegliete Attiva FileVault all’interno di Preferenze di sistema > Sicurezza e privacy > FileVault e poi cliccando sul lucchetto mentre per disattivare il login automatico impostate su Non attivo il menu a tendina presente accanto a Login automatico in Opzioni login (in Preferenze di sistema > Utenti e gruppi).