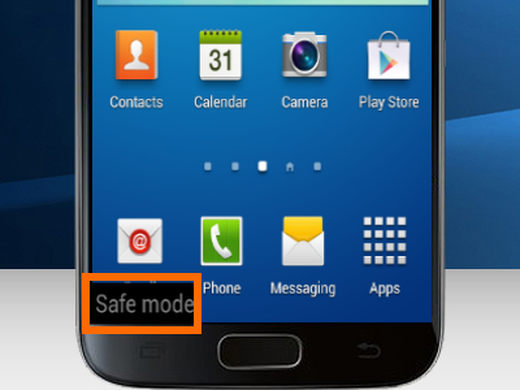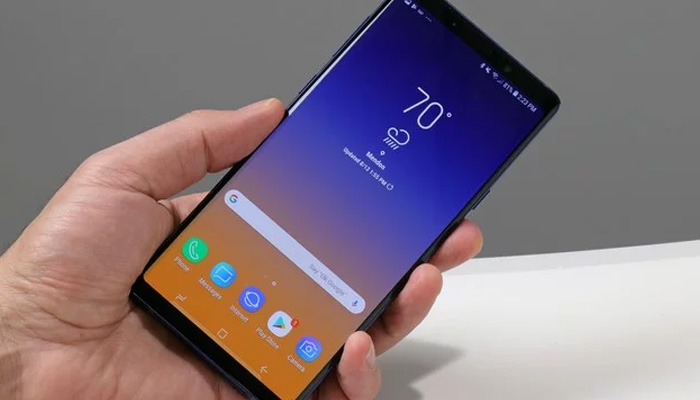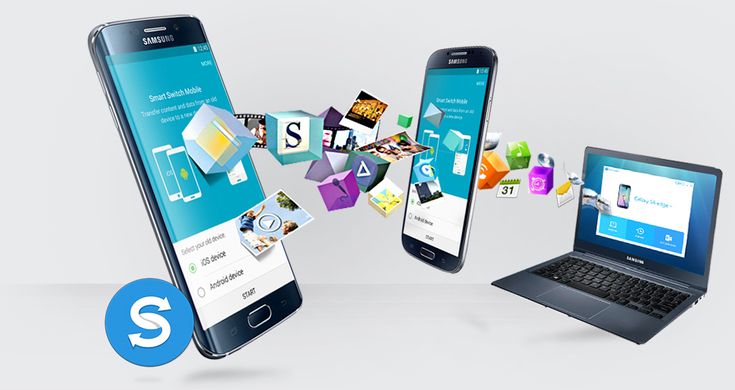Dato che avete acquistato un nuovo smartphone/tablet Samsung, vorreste organizzare le applicazioni e i file all’interno di cartelle così da ritrovarli in caso di bisogno. Nelle prossime righe, vi spiegheremo nello specifico come creare cartelle su Samsung.
Come creare cartelle su Samsung nella schermata home
Se volete organizzare le applicazioni e i vari collegamenti presenti nella home screen del vostro dispositivo Samsung, potete procedere in questo modo:
- Effettuate una lunga pressione sulla prima applicazione e trascinatela sull’icona della seconda per creare automaticamente una cartella.
- A questo punto, nella nuova schermata che compare, pigiate sul campo Inserite il nome cartella e digitate il nome preferito da assegnargli utilizzando la tastiera virtuale.
- Dopo aver creato la nuova cartella, potete aggiungere nuove applicazioni pigiando sul pulsante +Aggiungi applicazioni presente nella cartella e selezionare quelle preferite effettuando un tap sulle singole icone e poi pigiando su Aggiungi in alto a destra oppure trascinando le icone delle altre app presenti sempre nella home screen all’interno della cartella.
Per creare una cartella su smartphone e tablet Samsung, è possibile utilizzare un secondo metodo. Vediamo come procedere:
- Dalla schermata Home del vostro device, fate un lungo tap sull’icona della prima applicazione che desiderate includere nella cartella e scegliete Seleziona elementi dal menu che compare sopra.
- Nel passaggio successivo, pigiate sull’icona dei software che volete includere nella cartella e, una volta completato, tappate su Crea cartella in alto a destra.
- A questo punto, basta seguire gli stessi passaggi visti poco fa, quindi assegnare il nome alla cartella utilizzando la tastiera.
Come creare cartelle su Samsung nel drawer
Per creare delle cartelle all’interno del drawer (conosciuto anche come menu delle applicazioni), è necessario seguire praticamente la stessa procedura vista per la schermata home. In questo caso, potete utilizzare entrambe le soluzioni senza problemi.
Come creare cartelle su Samsung nell’app Archivio
Per organizzare i file salvati sullo storage dello smartphone o del tablet con il marchio della società sudcoreana, potete creare delle cartelle utilizzando il file manager stock chiamato Archivio.
Vediamo insieme i passaggi da seguire:
- Dalla schermata home o dal drawer del Samsung, identificate l’icona dell’app Archivio e pigiateci su per avviarla.
- Fatto ciò, identificate la sezione Telefono e premete su Memoria interna, Scheda SD o uno dei servizi cloud disponibili sotto la voce Cloud (Samsung Cloud Drive, Google Drive o OneDrive) a seconda se volete creare delle cartelle nell’archiviazione interna del device, in quella esterna o nel cloud.
- Una volta individuata la posizione in cui creare la cartella, tappate sui 3 puntini presenti in alto a destra e scegliete Crea cartella dal menu che compare.
- A questo punto, assegnate un nome al folder utilizzando la tastiera virtuale e confermate l’operazione premendo su Crea.
- Una volta avviata la cartella, potete spostare/copiare i file effettuando prima un tap sul video, sul documento, sull’immagine e così via e poi scegliere Sposta o Copia dal menu che compare dopo aver premuto sui 3 puntini posti in alto a destra.
- Attraverso il menu Sposta in o Copia su che compare in basso, raggiungete la cartella creata poco fa e tappate su Fatto per confermare lo spostamento o la copia.
L’app Archivio di Samsung permette anche di creare dei collegamenti, di comprimere le cartelle e di visualizzare i dettagli. Per fare ciò, basterà semplicemente effettuare una lunga pressione sulla cartella desiderata, pigiate sui 3 puntini in alto a destra e scegliere Aggiungi collegamento, Comprimi o Dettagli. Se volete eliminarla, invece, fate sempre un lungo tap per selezionarla e scegliete Elimina per due volte consecutive.