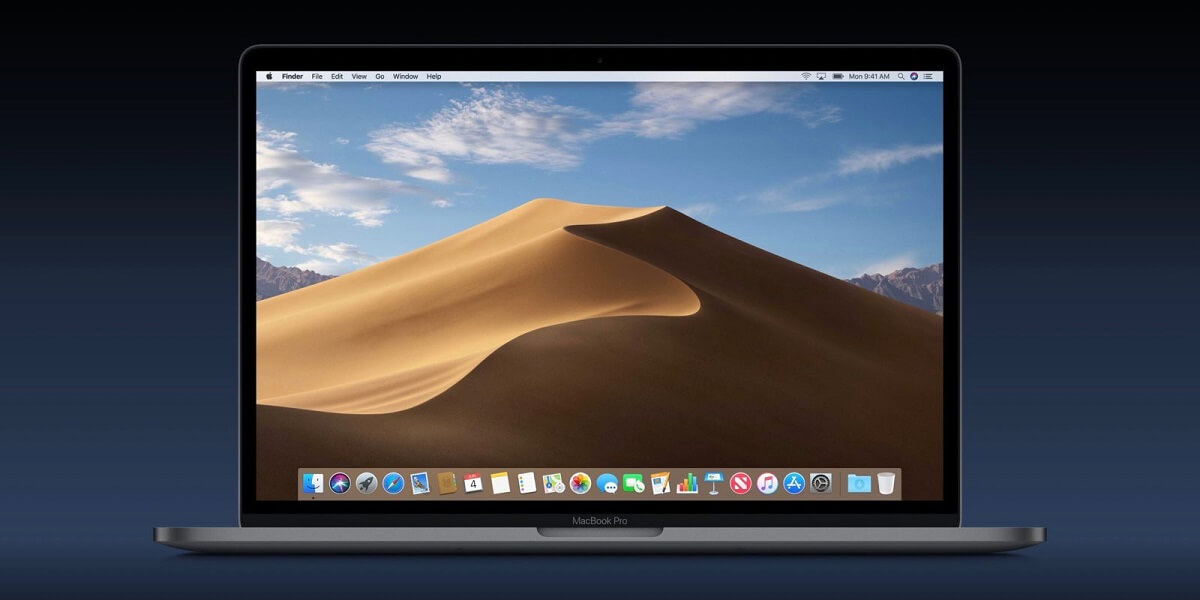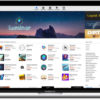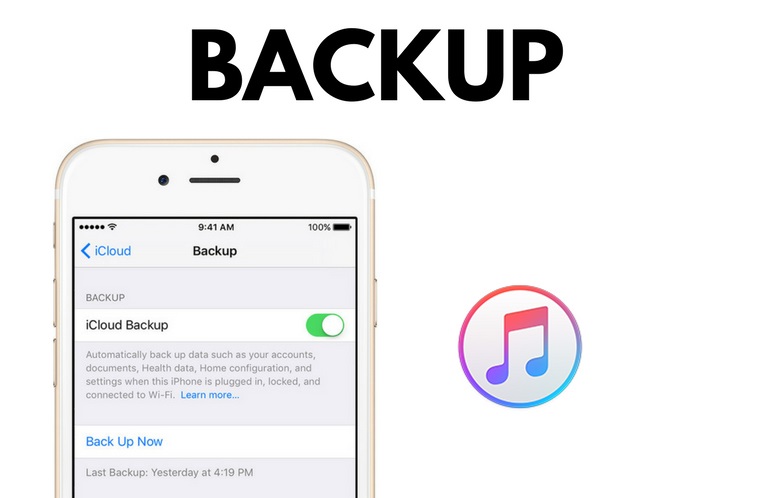Ogni volta che accendete il vostro Mac è necessario inserire la password per poter iniziare a usare il computer in quanto impostata in fase di configurazione iniziale. Se volete sbarazzarvene, però, è necessario compiere alcune operazioni che abbiamo deciso di elencarvi in questa nuova guida odierna intitolata “Come rimuovere password di accesso al Mac“.
Come rimuovere la password di accesso al Mac: metodo standard
Per eliminare la richiesta di inserimento password ogni volta che accendete il vostro computer Apple, bisogna effettuare alcune operazioni molto semplici.
Ecco i passaggi da seguire:
- Aprite le Preferenze di sistema di macOS premendo sull’ingranaggio che trovate nel Dock e cliccate su Utenti e gruppi.
- Nella successiva schermata, pigiate su Opzioni login in basso a sinistra e dopodiché individuate il menu Login automatico.
- Dopo aver selezionato il vostro nome utente dal menu posto al fianco, digitate la password di accesso e premete su OK per disattivare l’inserimento.
Nel caso in cui le Preferenze di sistema risultino bloccate, premete prima sul lucchetto in basso a sinistra, inserite la password nell’apposito campo e cliccate su Sblocca per accedere alle varie opzioni. Ricordate che, anche se rimuovete la richiesta di immissione della chiave di protezione ad ogni accesso al Mac, comunque dovrete digitarla in tutte le altre situazioni (es. quando installate nuovi programmi). Questa cosa vale anche per la soluzione alternativa che vi forniremo fra poco.
In caso di ripensamenti, potete ripristinare l’immissione della password al primo accesso effettuando l’operazione inversa, ovvero scegliere l’opzione Non attivo dal menu a tendina presente accanto alla voce Login automatico.
Come rimuovere la password di accesso al Mac: metodo alternativo
Se non volete seguire il metodo indicato poco fa, allora potete sfruttare un procedimento alternativo. Vediamo gli step da seguire:
- Aprite sempre Preferenze di sistema di macOS, dopodiché cliccate su Sicurezza e privacy e scegliete la scheda Generali.
- Dalla schermata che compare, togliete la spunta a Disabilita login automatico, digitate la password del vostro account e cliccate su OK.
Pure in questo caso, se le Preferenze di sistema di macOS risultano bloccate, procedete con lo sblocco come indicato poco fa. In caso di ripensamenti, potete ripristinare l’operazione apponendo la spunta a Disabilita login automatico.
Come rimuovere la password di accesso al Mac se dimenticata
Qualora non riusciste ad accedere al vostro computer Apple perché avete dimenticato la password, allora è possibile utilizzare alcuni metodi per ripristinare la situazione. Naturalmente, dovrete essere i legittimi proprietari dell’account in questione.
Effettuare il reset utilizzando un altro account
Se è stato configurato precedentemente un altro account con privilegi da amministratore e avete la possibilità di accedere a quest’ultimo, potete procedere con il reset della chiave di accesso del vostro profilo.
Vediamo come fare:
- Aprite Preferenze di sistema come indicato poco fa, scegliete Utenti e gruppi e selezionate l’altro account dalla barra laterale di sinistra.
- Fatto ciò, verificate che il lucchetto in basso a sinistra sia disattivato (se non lo è seguite le indicazioni fornite nelle righe precedenti) e pigiate su Reimposta password.
- Nella finestra che compare, digitate la nuova password da impiegare per due volte consecutive e pigiate su Cambia password per salvare le modifiche.
- L’ultimo passaggio da compiere è quello di ritornare alla schermata di login di macOS e accedere all’account usando una nuova chiave di protezione.
Dopo aver effettuato correttamente l’accesso, seguite uno dei due metodi indicati poco fa per eliminare la richiesta di password all’accesso del vostro Mac.
Effettuare il reset tramite FileVault
Se sul vostro Mac è attiva la funzione FileVault, allora fate in questo modo:
- Restate per circa un minuto sulla schermata di login di macOS e attendete che compaia un messaggio.
- Una volta apparso, premete il pulsante di accensione/spegnimento per riavviare il computer in modalità di recupero dove sarete in grado di resettare la chiave di protezione dell’account usando FileVault.
- Dalla schermata che compare successivamente al riavvio, apponete la spunta accanto alla voce Ho dimenticato la password e seguite le indicazioni fornite dal sistema operativo per ripristinare la chiave di accesso.
- Fatta questa operazione, accedete nuovamente al vostro Mac e seguite uno dei due metodi indicati precedentemente per eliminare la richiesta di inserimento della password.
Effettuare il reset tramite ID Apple
In alcune versioni di macOS è possibile procedere con il ripristino della chiave di protezione di un account usando l’ID Apple. È possibile sfruttare quest’opzione soltanto se è stata abilitata nelle Preferenze di sistema. Nello specifico, è necessario aprire le Preferenze di sistema come indicato poco fa, scegliere Utenti e gruppi e successivamente premere su Consenti all’utente di reimpostare la password con l’ID Apple.
Qualora l’opzione fosse disponibile, digitate una password errata per 3 volte di seguito e sfruttate la possibilità. Se compare un messaggio che indica la possibilità di reimpostare la chiave di protezione tramite ID Apple, cliccate sulla freccia rivolta verso destra e seguite le istruzioni riportate sullo schermo per procedere con il reset. Fatta questa operazione, sfruttate una delle due soluzioni indicate poco fa per togliere l’inserimento della password all’accensione del Mac.
Cosa fare in caso di problemi
Se non siete riusciti a rimuovere la richiesta di inserimento della chiave di protezione seguendo le indicazioni fornite poco fa (nemmeno inserendo la password facendo attenzione ad aver disattivato il blocco maiuscole), allora potete dare un’occhiata alla pagina Web dedicata messa a disposizione da Apple sul suo sito Web. Nel caso in cui la situazione dovesse complicarsi, allora vi suggeriamo di leggere le nostre guide dedicate alla formattazione del PC.