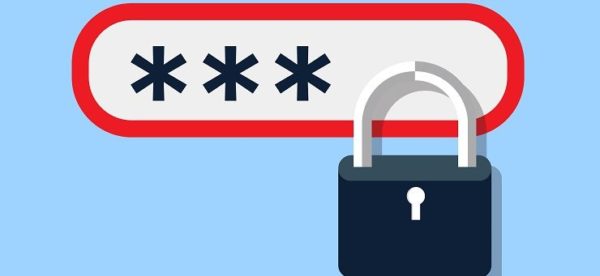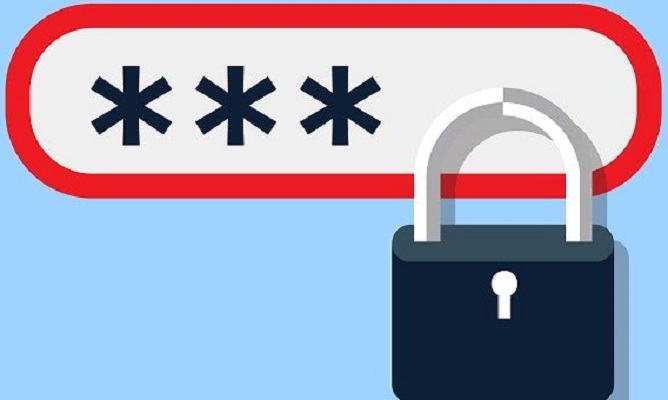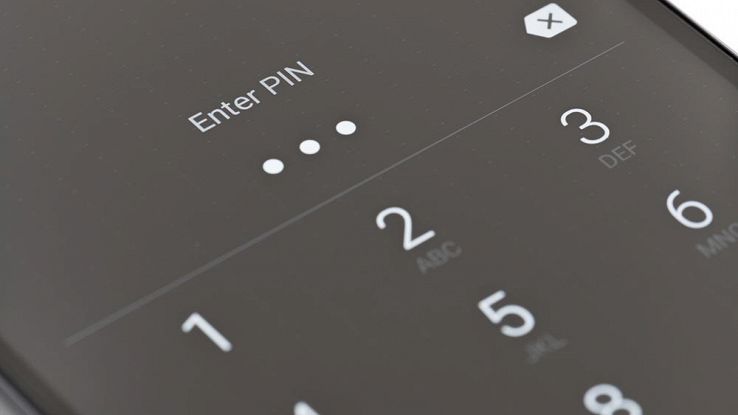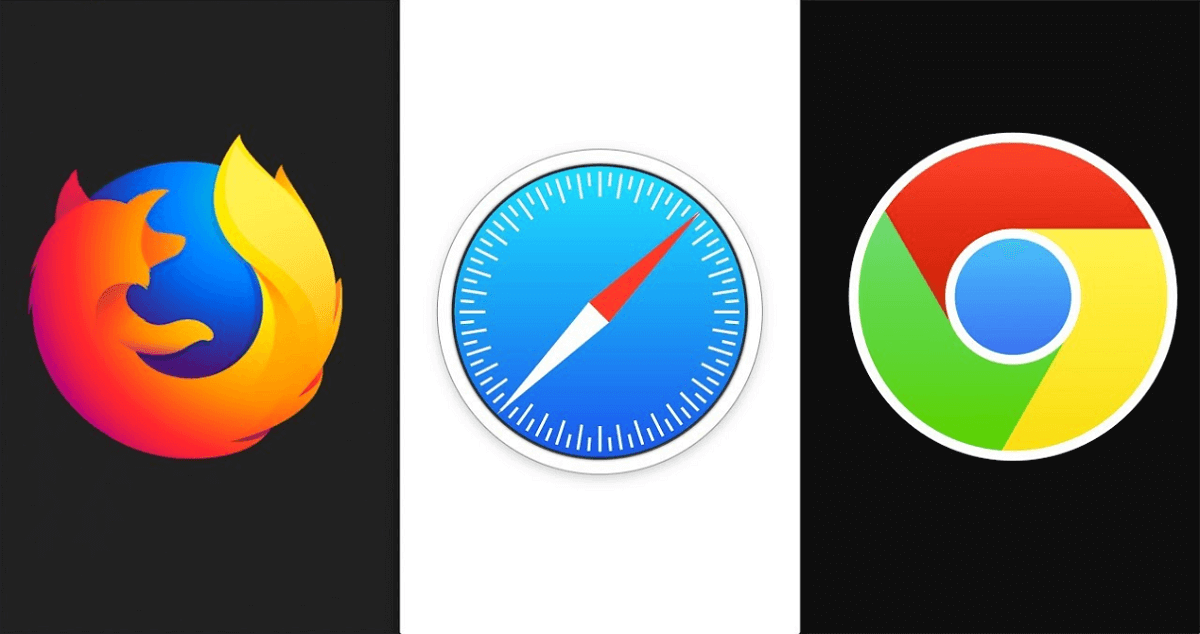Dato che non ricordate più la chiave di protezione della vostra connessione wireless, siete alla ricerca sul Web di una guida che vi spieghi nello specifico come vedere la password WiFi dal PC. In questo tutorial vi indicheremo i passaggi esatti per farlo dal vostro computer con a bordo Windows, macOS o Linux.
Come vedere le password WiFi dal PC Windows
Se possedete un computer equipaggiato dal sistema operativo di Microsoft, è necessario seguire gli step presenti di seguito per scoprire la password di accesso alle reti wireless a cui vi siete collegati.
Windows 10
Se utilizzate la release più recente dell’OS del colosso di Redmond oppure Windows 8/8.1, allora potete scoprire la password della rete wireless a cui siete connessi in maniera davvero semplice.
Ecco i passaggi da seguire:
- Effettuate un click destro del mouse sull’icona WiFi presente in basso a destra e pigiate sulla voce Impostazioni Apri connessione e Internet dal menu che compare.
- Nella finestra che si apre, pigiate sulla dicitura Centro connessioni di rete e condivisione e successivamente sul nome della vostra rete WiFi presente in corrispondenza della voce Connessioni (es. Wi-Fi (ChimeraRevo)).
- Attraverso la finestra Stato di Wi-Fi, premete sul pulsante Proprietà wireless (accanto a Dettagli) e dopodiché pigiati sulla scheda Sicurezza dalla finestra Proprietà rete wireless.
- A questo punto, per vedere la password della connessione Wi-Fi a cui siete collegati, apponete una spunta alla casella di Mostra caratteri e prendete come riferimento la password che compare nel campo di testo accanto a Chiave di sicurezza di rete.
Sempre in Windows 10 è possibile utilizzare un metodo alternativo tramite il prompt dei comandi.
Vediamo come procedere:
- Pigiate sull’icona di Start in basso a sinistra, digitate cmd usando la tastiera e premete sulla voce Prompt dei comandi per aprire una nuova finestra.
- Adesso, digitate il comando netsh wlan show profile name=nomeretewifi key=clear, sostituite nomeretewifi con il nome completo della connessione wireless alla quale siete collegati e date Invio della tastiera.
- A questo punto, il prompt dei comandi vi fornirà una serie di informazioni relative alla rete wireless del computer fra cui la password presente in corrispondenza della voce Contenuto chiave.
Windows 7
I passaggi da compiere per scoprire la password del WiFi a cui siete connessi da un computer con a bordo Windows 7 sono molto simili a quelli visti nel precedente capitolo. L’unica differenza sta nel fatto di cliccare sull’icona WiFi presente in basso, premere con il tasto destro del mouse sul nome della connessione in questione e scegliere Proprietà dal menu che compare. Dopodiché, potete seguire gli stessi passaggi visti nelle scorse righe oppure utilizzare il prompt dei comandi come alternativa.
Alternativa
Se il vostro intento è quello di vedere tutte le password delle reti WiFi memorizzate sul vostro computer, allora sfruttate un software completamente gratuito e leggero chiamato WirelessKeyView sviluppato da NirSoft.
Vediamo come utilizzarlo:
- Aprite il browser predefinito sul vostro PC Windows (es. Chrome, Firefox o Edge), collegatevi al sito Web del programma, scorrete la schermata e premete sul link Download WirelessKeyView 32-bit (se avete un sistema operativo a 32 bit) o su Download WirelessKeyView for x64 (se possedete un sistema operativo a 64 bit).
- Una volta completato il download, usate un software come WinRAR o 7-Zip per estrarre il contenuto dell’archivio nella cartella desiderata e dopodiché fate un doppio click sul file WirelessKeyView.exe per aprire il programma. Precisiamo che si tratta di un software portatile che non richiede nessuna installazione per poter funzionare.
- Dalla finestra che si apre, trovate l’elenco completo di tutte le reti WiFi memorizzate sul computer. Utilizzate la colonna Network Name (SSID) per individuare il nome della connessione wireless di cui volete scoprire la chiave di protezione e dopodiché prendete come riferimento la voce riportata sotto la colonna Key (Ascii) corrispondente.
Come vedere le password WiFi dal Mac
Siete possessori di un computer Apple? Potete scoprire la password del vostro WiFi in maniera davvero semplice utilizzando l’applicazione Accesso Portachiavi. Prima di rivelarvi gli step nello specifico, volevamo precisare che la procedura è valida su tutte le versioni di macOS disponibili ad oggi.
Detto ciò, ecco come fare:
- Aprite la cartella Altro del Launchpad e cliccate su Accesso Portachiavi per aprire il software di macOS dove vengono archiviate tutte le password. In alternativa, accedete alla cartella Applicazioni e poi a quella Utility oppure usate Spotlight o Siri per cercarla.
- Nella finestra che compare, cliccate su Sistema nella barra laterale di sinistra (sotto la sezione Portachiavi) e dopodiché premete sulla voce Password presente sotto la sezione Categoria.
- A questo punto, fate un doppio click sul nome della rete WiFi di cui volete scoprire la password e apponete una spunta alla casella presente prima di Mostra la password.
- Nella finestra che compare, inserite la password del vostro account utente nel campo Password e premete su OK.
- Dopo aver digitato il nome utente, inserito nuovamente la password e cliccato su Consenti, potrete finalmente vedere la chiave di protezione nel campo succitato.
Proprio come visto con Windows, è possibile utilizzare anche un comando per visualizzare la password della connessione senza fili a cui siete collegati con il vostro Mac.
Ecco come procedere:
- Aprite il Terminale di macOS dal Launchpad, attraverso Spotlight o Siri oppure dalla cartella Applicazioni > Utility e digitate il comando security find-generic-password -ga nomeretewifi | grep password, facendo attenzione a sostituire nomeretewifi con il nome della connessione wireless in questione.
- Una volta premuto il tasto Invio sulla tastiera del vostro Mac, digitate il nome utente e la password del vostro account macOS e cliccate sul pulsante Consenti. In corrispondenza della voce Password troverete la chiave di accesso del WiFi.
Come vedere le password WiFi dal PC Linux
Qualora utilizzaste Linux sul vostro computer e vorreste scoprire la password di una rete WiFi alla quale siete collegati, potrete farlo in maniera davvero semplice.
Tutto quello che bisogna fare è seguire con attenzione gli step riportati qui sotto:
- Cliccate sull’icona WiFi presente in alto a destra, scegliete Modifica connessioni dal menu che compare e dopodiché pigiate sul nome della connessione senza fili desiderata.
- Fatto ciò, cliccate su Modifica, pigiate sulla scheda Sicurezza Wi-Fi e spuntate la casella di Mostra la password. La chiave di protezione comparirà nel campo di testo presente accanto a Password.
Come vedere le password WiFi dal PC tramite modem/router
Se non siete riusciti a sfruttare uno dei metodi proposti nelle scorse righe, allora potete usare il pannello di amministrazione del vostro modem/router utilizzato per collegarvi ad Internet. In questo caso, basterà usare un browser (che può essere Chrome, Firefox, Safari o Edge).
Per riuscire ad accedere al pannello di controllo del vostro dispositivo di rete è necessario seguire dei semplici passaggi che vi abbiamo descritto in modo dettagliato nella guida che trovate linkata qui sotto.
Dato che ogni modem presenta un’interfaccia diversa, è difficile riportare i passaggi esatti. Tuttavia, cercate una voce simile a sicurezza WiFi o configurazione WiFi. In alternativa, sfogliate il manuale utente del modem/router per trovare la sezione esatta. Una volta entrati nella giusta pagina, troverete la password in corrispondenza del nome della rete wireless.