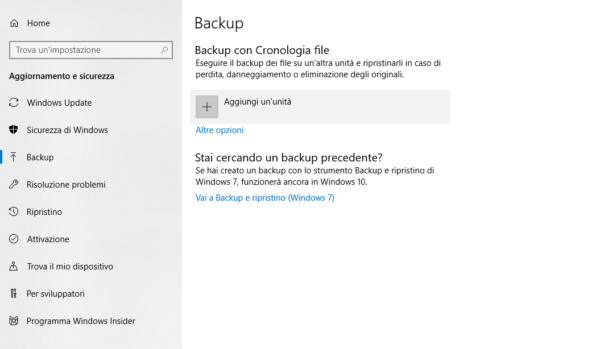Per evitare che un giorno possiate perdere tutti i vostri dati, a causa di qualche malfunzionamento del computer, o per via di qualche virus o malware, conviene spesso eseguire un backup del PC. Fare un backup infatti non significa altro che creare una copia di tutti i vostri file personali in modo da prevenirne la definitiva perdita. Ovviamente sta a voi stabilire quando effettuare questo processo, ma è consigliato eseguirlo almeno una volta al mese, in modo da evitare brutte sorprese.
Vediamo insieme allora come eseguire una backup su un PC, e soprattutto tutto ciò che occorre per effettuarlo.
Indice contenuti
- Supporti necessari per eseguire un backup
- Tipologie di backup
- Eseguire backup da Windows 10
- Eseguire backup da altre versioni di Windows
- Eseguire backup da Mac
- Altri articoli utili
Supporti necessari per eseguire un backup
È possibile eseguire il processo di backup su una partizione dell’hard disk stesso, o su un supporto esterno. Ovviamente è consigliato eseguire questa operazione su un supporto esterno, tenendo presente che in caso di un guasto fisico dell’hard disk, tutti i vostri file copiati andranno perduti e non sarà più possibile recuperarli.
Tra i supporti di memorizzazione esterni, potrete scegliere tra:
- Unità Flash USB
- CD/DVD
- Hard disk esterno
- Memory Card.
In caso abbiate bisogno di un’Unita Flash USB, ecco qui una lista di quelle più vendute su Amazon:
[amazon bestseller=”chiavetta usb” items=”10″ template=”list”]
Se invece preferite affidarvi a una Memory Card, potete facilmente acquistarne una scegliendo tra quelle che stiamo per consigliarvi:
[amazon bestseller=”memory card” items=”10″ template=”list”]
In caso scegliate invece un Hard disk esterno, potete sempre acquistarne uno tra quelli proposti:
[amazon bestseller=”hard disk esterni” items=”10″ template=”list”]
Tipologie di backup
Bene, una volta scelto il supporto da utilizzare, potrete in seguito scegliere quale tipologia di backup effettuare. È possibile scegliere tra:
- Backup completo – come si può intuire dal nome stesso, questa tipologia di backup provvede alla copia di tutti i file presenti nel computer.
- Backup incrementale – permette la copia dei file modificati o creati rispetto all’ultimo backup eseguito, se quest’ultimo è un backup completo o incrementale.
- Backup differenziale – simile al backup incrementale, questa tipologia provvede però alla copia dei file modificati o creati solo rispetto all’ultimo backup completo eseguito.
- Backup giornaliero – quest’ultima tipologia invece, provvede soltanto alla copia dei file modificati o creati il giorno corrente.
Eseguire backup da Windows 10
Se utilizzate come sistema operativo l’ultima versione di Windows, ovvero Windows 10, per eseguire un backup potrete affidarvi a una funzionalità, già presente sul computer, chiamata Cronologia File. Questa infatti permette di eseguire un backup incrementale, o di programmarli anche automaticamente.
Dopo aver inserito il supporto di memorizzazione esterna, cliccate dal menù Start su Impostazioni, poi su Aggiornamento e Sicurezza, e infine su Backup.
A questo punto andate su Aggiungi un’unità, selezione il supporto esterno collegato, e il processo di backup si avvierà automaticamente.
Se preferite invece modificare qualche opzione, allora cliccate su Altre opzioni, e nella schermata successiva potrete programmare ogni quanto tempo salvare i dati, e potrete visualizzare anche la dimensione del backup corrente.
Inoltre, per recuperare i dati precedentemente salvati, cliccate su Ripristina i file da un backup corrente.
Eseguire backup da altre versioni di Windows
Se utilizzate invece una versione precedente di Windows 10, cliccate sul pulsante Start, e cercate Pannello di controllo. Nella schermata successiva andate prima su Sistema e sicurezza, poi su Esegui backup del computer, e infine su Configura backup. Ora scegliete il supporto esterno collegato, e cliccate su Avanti.
Nella prossima schermata, vi si chiederà di scegliere tra Selezione automatica (scelta consigliata), o su Selezione manuale: con la prima, Windows selezionerà automaticamente i file da salvaguardare, mentre con la seconda, potrete effettuare una selezione personale dei file. Cliccate quindi nuovamente su Avanti, e se avete intenzione di modificare la pianificazione del backup dei dati, cliccate su Modifica pianificazione. Bene, ora cliccate su Salva impostazioni ed esegui backup, e attendete che il processo termini.
Eseguire backup da Mac
Per eseguire il backup da un Mac, è necessario utilizzare Time Machine, un software sviluppato da Apple già preinstallato nel vostro sistema.
Dopo aver collegato il supporto esterno da utilizzare, il passo successivo sarà quello di formattarlo secondo i requisiti di Time Machine. Il programma infatti supporta solo i formati macOS Esteso journaled; se il supporto selezionato non utilizza il formato seguente, vi apparirà automaticamente una schermata in cui vi sarà chiesto di inizializzare il disco di backup appena inserito. Attenzione però, una volta formattato, tutti i file presenti su di esso saranno cancellati e non potrete più recuperarli.
Se avete intenzione di escludere determinati file o cartelle dal processo di backup, basta cliccare sull’icona di Time Machine presente nella barra superiore di macOS, poi su Apri le preferenze di Time Machine, e infine premete su Opzioni. Ora utilizzate il pulsante + per selezionare tutti gli elementi che avete intenzione di escludere, e cliccate su Salva.
Una volta inserito il disco nel computer, dovrebbe apparirvi una schermata in cui vi verrà chiesto di utilizzare il supporto inserito per effettuare una copia di backup con Time Machine. Cliccate allora su Utilizza come disco di backup, e il processo partirà automaticamente.
Se questa schermata non dovesse apparire, andate su Preferenze di sistema di macOS e cliccate su Time Machine; ora andate su Seleziona disco di backup, scegliete il supporto inserito, e cliccate su Utilizza disco.
Osservate inoltre se è presente la spunta su Esegui Backup automaticamente; in caso contrario, cliccate su quest’ultima, e potrete procedere al processo di backup.