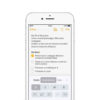Avete ricevuto via e-mail un documento PDF di cui purtroppo avete scoperto all’apertura che è presente una chiave di protezione per poter accedere al suo contenuto oppure effettuare modifiche. Dunque, per rimuovere password da PDF, vi consigliamo di seguire il nostro tutorial odierno in cui trovate alcune soluzioni molto semplici per poter risolvere il problema rapidamente.
Premessa
Prima di entrare nel vivo del nostro tutorial, volevamo precisare una cosa molto importante. Esistono due tipi di protezioni per i file PDF: owner password e user password. La prima non permette di stampare o modificare il PDF mentre la seconda blocca completamente l’accesso al documento. Nelle prossime righe, dunque, troverete dei metodi da sfruttare sia per l’una che per l’altra.
Come rimuovere la password da un PDF con Online2PDF
Online2PDF è un sito Web che permette di eliminare la owner password da un documento PDF in modo semplice e veloce. Precisiamo che il servizio online consente di elaborare fino a 20 file per un peso complessivo di 100 MB.
Tutto quello che bisogna fare è aprire il browser predefinito sul computer, collegarvi al portale Internet ufficiale e caricare il documento PDF protetto da password premendo su Seleziona i file oppure effettuando semplicemente un trascinamento nell’apposita area. Fatto ciò, premete sul pulsante Converti e attendete il completamento dell’operazione.
Il Portable Document Format sbloccato verrà scaricato sul computer al termine della conversione. Dato che si tratta di un servizio online, alcuni potrebbero aver paura della propria privacy. Online2PDF afferma di cancellare automaticamente il documento caricato al completamento dell’elaborazione.
Come rimuovere la password da un PDF con SmallPDF
Se il metodo riportato nelle scorse righe non ha portato ad alcun effetto, allora vi consigliamo di utilizzare SmallPDF. Si tratta di un servizio online che permette di rimuovere la password da un PDF in maniera semplice e rapido. L’unico inconveniente è che la piattaforma consente di elaborare un documento alla volta e fino al massimo di due al giorno, se si vuole scegliere di usare la versione gratuita.
Collegatevi alla pagina Sbloccare PDF presente sul sito e cliccate su Scegli File per selezionare il PDF protetto. In alternativa, potete trascinare il documento nell’apposita area oppure prelevarlo da Google Drive o Dropbox premendo sull’apposita voce.
Dopo aver apposto una spunta al riquadro presente accanto a Giuro che sono autorizzato a modificare questo file e rimuovere le sue protezioni, premete sul pulsante Sbloccare PDF per procedere. Al termine dell’elaborazione, pigiate su Download file per scaricare il Portable Document Format sbloccato.
Come rimuovere la password da un PDF con QPDF
Se non vi fidate dei servizi online, allora potete sfruttare un programma da installare sul vostro PC Windows, macOS o Linux chiamato QPDF. Si tratta di un software gratuito e open source che consente di rimuovere la owner password in pochissimi secondi.
Per procedere con il download di QPDF, collegatevi alla pagina dedicata presente sul sito SourceForge utilizzando il browser predefinito e dopodiché cliccate sulla cartella dell’ultima versione disponibile (al momento della pubblicazione di questa guida è la 9.0.0). Fatto ciò, cliccate su qpdf-9.0.0-bin-mingw64.zip (per i sistemi a 64 bit) o su qpdf-9.0.0-bin-mingw32.zip (per quelli a 32 bit) e attendete il completamento dell’operazione. Da precisare che per Linux, QPDF è disponibile anche sotto forma di file AppImage.
Detto ciò, estraete il contenuto dell’archivio zip scaricato in una cartella preferita e passate allo step successivo. Qualora utilizzaste un Mac, dovrete procurarvi Homebrew per poter installare QPDF e scaricarlo tramite quest’ultimo.
Per fare ciò, è necessario aprire il Terminale ed eseguire i due comandi riportati di seguito:
/usr/bin/ruby -e “$(curl -fsSL https://raw.githubusercontent.com/Homebrew/install/master/install)”
brew install qpdf
A questo punto, se avete un PC Windows, aprite la cartella in cui avete estratto il contenuto dell’archivio zip di QPDF, cliccate due volte su bin e successivamente premete con il tasto destro del mouse in un punto vuoto della finestra tenendo premuto contemporaneamente il tasto Shift della tastiera. Attraverso il menu che compare, cliccate su Apri finestra PowerShell qui.
Nel momento in cui si apre Windows PowerShell/Prompt dei comandi, eseguite il comando qpdf –decrypt fileinput.pdf fileoutput.pdf. Al posto di fileinput.pdf, inserite il percorso completo e il nome del file PDF a cui desiderate rimuovere la password. Al posto di fileoutput.pdf, invece, dovrete inserire il percorso completo e il nome del file di output.
Nel caso in cui aveste un Mac, dovrete aprire il Terminale dalla cartella Altro del Launchpad e sfruttare lo stesso comando visto poco fa per il sistema operativo di Microsoft.
Come rimuovere la password da PDF con PDFCrack
Qualora aveste un Portable Document Format protetto da una user password, vi suggeriamo di utilizzare PDFCrack che è disponibile sia per Windows che per macOS.
Nel primo caso, collegatevi al sito Web del programma sfruttando un browser a vostra scelta e dopodiché pigiate sul link Download(pdfcrack-x.x.zip, 630k) posto in alto a destra. Completato il download, estraete il contenuto dell’archivio zip appena scaricato in una cartella preferita e aprite una finestra di comando come visto poco fa.
Tramite Windows PowerShell/Prompt dei comandi, utilizzate il comando pdfcrack nomefile.pdf e sostituite nomefile.pdf con il percorso completo e il nome del documento da sbloccare. Nel caso in cui il nome del PDF contenesse degli spazi, dovrete metterlo tra virgolette (quindi pdfcrack “nome file.pdf”).
Qualora tale comando restituisse come messaggio nomefile not found, copiate il PDF protetto nella cartella in cui avete estratto PDFCrack ed eseguite nuovamente il comando principale visto poco fa. In caso di esito positivo, il software di sblocco vi riporterà la password necessaria per visualizzare il contenuto del file PDF in corrispondenza della dicitura found user-password.
Se avete un Mac, invece, aprite Safari o il browser che usate per navigare su Internet, collegatevi alla pagina dedicata a PDFCrack presente sul sito di SourceForge e premete sulla cartella dell’ultima release disponibile (al momento della pubblicazione di questa guida è la 0.18). Fatto ciò, cliccate sul file pdfcrack-x.x.tar.gz e attendete la fine del conto alla rovescia per procedere con lo scaricamento.
Nel passaggio successivo, aprite il Terminale di macOS e innanzitutto eseguite il comando cd percorso di estrazione di PDFCrack per spostare la sessione e dopodiché usate make -f Makefile. A questo punto, aprite una nuova finestra del Terminale e digitate percorso di estrazione di PDFCrack/pdfcrack -u percorso di estrazione e nome del PDF da sbloccare.
Proprio come visto su Windows, nel caso in cui PDFCrack non riuscisse a trovare il PDF a cui rimuovere la password, copiate quest’ultimo nella cartella in cui avete estratto il programma e sfruttate percorso di estrazione di PDFCrack/pdfcrack -u “nome file.pdf”. In caso di esito positivo, la user password sarà presente in corrispondenza della voce found user-password.
Come rimuovere la password da PDF: altre soluzioni
Oltre ai metodi riportati nelle scorse righe, è possibile sbloccare un file PDF protetto da owner o user password con le seguenti soluzioni alternative.
- iLovePDF (Web)
- Weeny Free PDF Password Remover (Windows)
- 4dots Free PDF Password Remover (Windows)
- PDFill (Windows)
Dubbi o problemi? Ti aiutiamo noi
Se vuoi rimanere sempre aggiornato, iscriviti al nostro canale Telegram e seguici su Instagram. Se vuoi ricevere supporto per qualsiasi dubbio o problema, iscriviti alla nostra community Facebook.