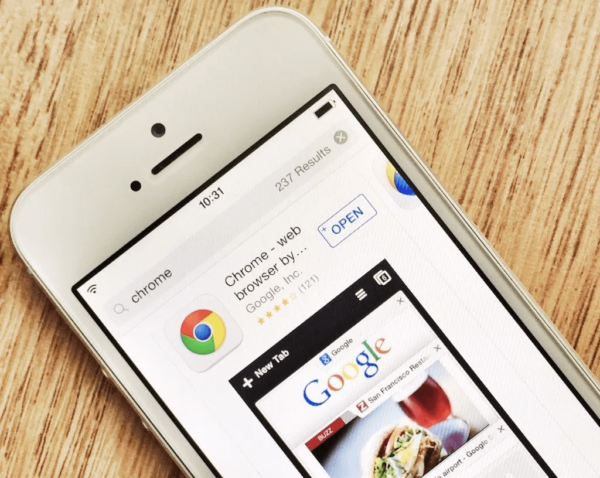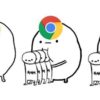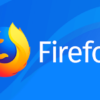Il popolare browser Web di Google può essere utilizzato anche su smartphone e tablet equipaggiati dai sistema operativi Android e iOS e inoltre permette di essere personalizzato in alcune funzioni. Ad esempio, in questa guida vi parleremo nello specifico di come aggiungere motore di ricerca a Chrome su iOS in pochi e semplici passaggi.
Chrome per iOS: i motori di ricerca disponibili
Il noto browser del colosso di Mountain View permette di impostare il motore di ricerca predefinito in maniera molto semplice. Prima di vedere la procedura nel dettaglio, però, volevamo precisare che è possibile scegliere di default 3 soluzioni: Google, Bing o Virgilio.
La buona notizia è che potete aggiungere un motore di ricerca personalizzato (quindi non presente nel pannello mostrato) in modo molto semplice. Ecco i passaggi elencati di seguito:
- Afferrate il vostro iPhone o iPad, aprite Chrome e pigiate sulla barra degli indirizzi presente in alto.
- Nel passaggio successivo, digitate l’indirizzo del motore di ricerca preferito (es. Yahoo, Ask o AOL) e premete su Invio per dirigervi al suo portale.
- Dalla finestra che compare, individuate il campo di ricerca, premeteci su, digitate qualsiasi cosa e procedete con la ricerca pigiando sulla lente d’ingrandimento oppure tappando sul tasto Invio della tastiera virtuale.
- Effettuando questa procedura aggiungerete in automatico il motore di ricerca del sito Web visitato all’elenco presente nelle Impostazioni.
Come aggiungere un motore di ricerca a Chrome su iOS
A questo punto siete pronti per scoprire tutti gli step da seguire per aggiungere un motore di ricerca preferito all’interno del browser Web di Google. Ecco quali sono:
- Dalla home screen di iOS, individuate l’icona di Google Chrome e pigiateci su per avviarlo.
- Nel passaggio successivo, premete sui 3 puntini presenti in alto a destra e scegliete Impostazioni dal menu che compare.
- A questo punto, dalla schermata Impostazioni, tappate sulla voce Motore di ricerca e cliccate su quello predefinito fra quelli proposti oppure quello personalizzato creato precedentemente accessibile attraverso la sezione Visitati di recente.
- Una volta scelta la voce corretta (comparirà il segno ✓ in corrispondenza del nome del motore di ricerca), pigiate su Fine in alto a destra.
- Per sfruttare in qualsiasi momento il motore di ricerca settato, vi basta pigiare sulla barra degli indirizzi posta in alto, digitare il termine da ricercare e dare Invio per visualizzare i risultati.