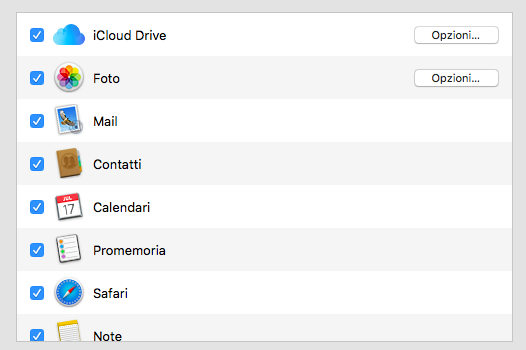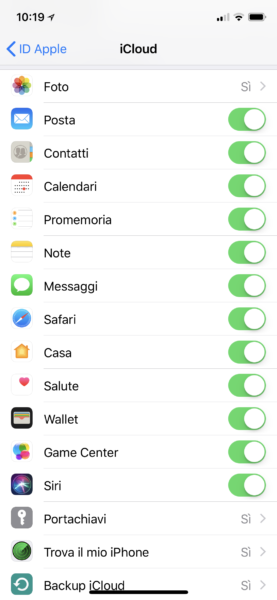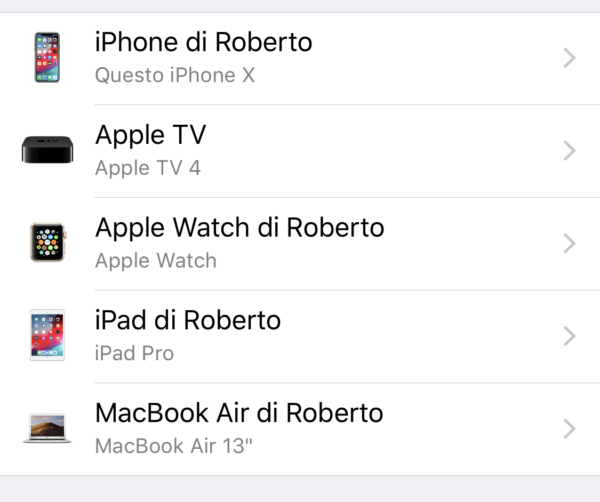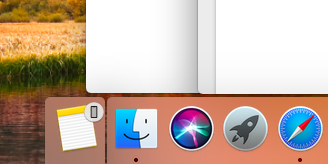Quando si parla di Apple molto spesso si fa riferimento al suo ecosistema, ovvero alla presenza di dispositivi che per quanto possano sembrare diversi tra loro, riescono a dialogare in maniera pressoché perfetta e sopratutto immediata. Il suddetto ecosistema si basa sostanzialmente su iCloud e Continuity, oltre ovviamente agli affinamenti derivanti proprio da queste due importantissime macro aree. In questa guida andremo a vedere come attivare tutto ciò in modo da trasformare tutti i Device a vostra disposizione in un’unica grande macchina ben collaudata.
iCloud: prima configurazione
Il primo punto sul quale ci focalizzeremo per iniziare a configurare l’ecosistema di Apple è proprio iCloud. Con ogni probabilità, se siete già in possesso di un qualsiasi dispositivo dell’azienda di Cupertino, allora non avrete problemi ad attivare iCloud, poiché quest’ultimo risulta essere dipendente dall’Apple ID, ovvero quella combinazione di indirizzo email e password che utilizzate per effettuare il download delle applicazioni da App Store.
Attivando iCloud su ogni prodotto in possesso si avrà accesso ad una sincronizzazione quasi completa poiché tutti i messaggi, calendari, promemoria, segnalibri di safari, contatti, messaggi di posta, password, foto e molto altro appariranno automaticamente ovunque. Ciò vuol dire che ogni qualvolta un iPhone, un iPad o un Mac riconoscerà un nuovo elemento, allora questo verrà trasferito anche in tutti gli altri dispositivi connessi, ma la stessa cosa accadrà quando si deciderà di eliminarlo. Di base vengono offerti solo 5GB di memoria (davvero pochi) ma si potranno aumentare pagando un “abbonamento” mensile a partire da 0,99€.
Attivare iCloud su Mac
- Accedere alle preferenze di sistema cliccando sul simbolo della mela in alto a sinistra
- Continuare con l’opzione “iCloud”
- Attivare tutti gli elementi che si desiderano sincronizzare
Attivare iCloud su iPhone e iPad
- Aprire le Impostazioni
- Accedere al proprio account Apple ID cliccando sul proprio nome in alto
- Attivare tutti gli elementi che si desiderano sincronizzare
Tutti i dispositivi connessi con lo stesso account e che ovviamente verranno sincronizzati fra loro saranno presenti nella schermata principale delle impostazioni dell’account.
Continuity
In realtà già attivando iCloud, il 70% delle operazioni è stato eseguito, ma se si desidera migliorare maggiormente la situazione e di conseguenza ampliare le possibilità dell’ecosistema di Apple, allora non ci resta che rivolgere l’attenzione verso Continuity. Tale opzione consentirà infatti di utilizzare Handoff, SMS trasferiti da iPhone su iPad e Mac, chiamate trasferite da iPhone su iPad e Mac e l’Instant Hotspot.
Attivare Handoff su Mac
Handoff è l’opzione che vi consentirà di iniziare un processo su un dispositivo e completarlo su un secondo in tempo zero. Una volta attivato infatti, aprendo, ad esempio, l’app Note su iPhone e iniziando a comporre un testo, apparirà un’icona su iPad e Mac, in modo da consentire a chiunque di riprendere l’operazione su un altro Device. Ovviamente la cosa vale anche in viceversa.
- Verificare che Bluetooth e Wi-Fi siano attivi
- Accedere alle preferenze di sistema cliccando sul simbolo della mela in alto a sinistra
- Continuare con l’opzione “Generali”
- Attivare “Consenti Handoff tra questo Mac e i tuoi dispositivi iCloud”
Attivare Handoff su iPhone e iPad
- Verificare che Bluetooth e Wi-Fi siano attivi
- Aprire le Impostazioni e continuare con “Generali”
- Selezionare Handoff e attivare l’opzione
Grazie ad Handoff però l’ecosistema di Apple sarà in grado di sfruttare anche gli appunti condivisi, ovvero la possibilità di copiare un testo, un link o un’immagine su un dispositivo ed incollarlo sul secondo come sempre siamo abituati a fare.
Passiamo infine alla sincronizzazione di chiamate ed SMS, il che vi permetterà appunto di ricevere chiamate ed SMS, non solo su iPhone ma anche su iPad e Mac.
Mac
- Aprire l’app “Messaggi”
- Cliccare su “Preferenze” in alto a sinistra e proseguire con “Account”
- Accedere ad iMessage con Apple ID
- Attivare email e numero di telefono
- Aprire l’app “FaceTime”
- Cliccare su “FaceTime” in alto a sinistra e proseguire con Preferenze>Impostazioni
- Attivare “Chiamate da iPhone”
iPad
- Aprire “Impostazioni”
- Cliccare su “Messaggi”
- Attivare iMessage
- Aprire “Impostazioni”
- Cliccare su “FaceTime”
- Attivare “Chiamate da iPhone”
iPhone
- Aprire “Impostazioni”
- Cliccare su “Messaggi”
- Attivare iMessage
- Continuare con “inoltro SMS”
- Selezionare i dispositivi interessati
- Aprire “Impostazioni”
- Cliccare su “Telefono”
- Continuare con “Chiamate su altri dispositivi” e attivare “Consenti chiamate”
Perfetto! Tutto ciò che andava fatto è stato fatto. Vi ricordiamo però che le funzioni di Handoff sono disponibili solo se i Device utilizzati si trovano sotto la stessa rete Wi-Fi, mentre l’ecosistema di Apple dato da iCloud sarà aggiornato in presenza di qualsiasi connessione internet.