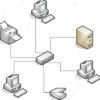A volte capita di aver bisogno di un indirizzo IP statico sul proprio dispositivo personale. Per questo, noi di ChimeraRevo abbiamo deciso di realizzare una guida in cui vi spieghiamo come assegnare un IP statico su Windows, macOS, Android e iOS seguendo dei pratici passaggi.
Premessa
Assegnare un indirizzo IP statico sul proprio device risulta particolarmente utile per condividere dati fra due dispositivi presenti sulla stessa rete, accedere rapidamente a una stampante di rete o un NAS, utilizzare il computer come server multimediale e così via.
Attenzione perché, se due dispositivi presenti sulla medesima rete dispongo dello stesso indirizzo IP, sorgono sicuramente dei conflitti. Ad esempio, la connessione ad Internet potrebbero non funzionare su uno dei due device oppure su entrambi. Dunque, è importante assegnare un indirizzo IP univoco.
La prima operazione da fare è quella di cercare l’indirizzo IP del vostro dispositivo (es. 191.168.1.2), mantenere i primi 3 valori (quindi 192.168.1) e sostituire l’ultima cifra con un numero molto lontano ma compreso fra 0 e 255 (es. 192.16.1.222).
Per assegnare un IP statico su un dispositivo, in generale, basta accedere alle impostazioni di rete, cerca l’opzione DHCP e disattivarla. Nelle successive righe scopriremo insieme tutti i passaggi da seguire per poterlo far fare sui sistemi operativi più popolari.
Come assegnare un IP Statico su Windows
È possibile impostare un indirizzo IP statico sul vostro computer equipaggiato da Windows 10, 8.1, 8 e 7 utilizzando semplicemente una riga di comando.
Scopriamo insieme i passaggi da seguire:
- Innanzitutto bisogna trovare il nome della scheda di rete, il gateway predefinito e la subnet mask. Dunque, aprite una finestra del Prompt dei comandi digitando cmd nel campo di ricerca di Start, premendo sul primo risultato, dopodiché inserite il comando ipconfig e date Invio per vedere il risultato. In alternativa, se avete Windows 10, cliccate con il tasto destro del mouse sul pulsante Start e scegliete Windows PowerShell. Il nome della scheda di rete lo trovate in corrispondenza di Scheda LAN wireless (es. Wi-Fi) mentre gli altri dati sono riportati in corrispondenza di Indirizzo IPv4, Subnet mask e Gateway predefinito.
- Una volta ottenuti correttamente i dati, eseguite il comando netsh interface ip set address name=”nome scheda di rete” static indirizzo ip subnet mask gateway predefinito sostituendo nome scehda di rete, indirizzo IP, subnet mask e gateway predefinito con i valori rilevati. Così facendo, l’indirizzo IP verrà cambiato da DHCP a manuale con l’indirizzo IP statico specificato.
Se siete poco pratici con il Prompt dei comandi, potete seguire una strada alternativa. Digitate il termine pannello di controllo nel campo di ricerca di Start e premete sul primo risultato per aprire la finestra. Fatto ciò, scegliete Rete e Internet e successivamente cliccate su Centro connessioni di rete e condivisione. Se avete un PC equipaggiato da Windows 10, fate click destro del mouse sul pulsante Start e scegliete Connessione di rete dal menu mostrato.
Adesso, cliccate su Modifica impostazioni scheda/adattatore, cliccate con il tasto destro del mouse sulla connessione e scegliete Proprietà dal menu visualizzato. Adesso, selezionate la voce Protocollo Internet versione 4 (TCP/IPv4) e cliccate su Proprietà. Fatto ciò, selezionate l’opzione Utilizza il seguente indirizzo IP e compilate i campi di Indirizzo IP, Subnet mask e Gateway predefinito con i dati rilevati precedentemente. Ricordatevi di salvare le modifiche pigiando su OK.
Come assegnare un IP statico su Mac
Se avete un Mac, è possibile impostare un indirizzo IP statico in maniera davvero semplice.
Vediamo i passaggi da seguire:
- Cliccate sull’icona ingranaggio presente nel Dock per aprire le Preferenze di sistema e dopodiché cliccate su Rete. In alternativa, trovate l’opzione dal menu che compare dopo aver premuto sul logo Apple in alto a sinistra.
- Attraverso la finestra mostrata, scegliete Impostazioni di rete e dopodiché pigiate sulla connessione Wi-Fi attualmente attiva tramite la barra laterale di sinistra.
- Fatto ciò, cliccate sul pulsante Avanzate in basso a destra e, nella nuova schermata mostrata, pigiate sulla scheda TCP/IP.
- Tramite il menu a tendina di Configura IPv4, scegliete Usare DHCP con indirizzo manuale e inserite un indirizzo IP statico all’interno del campo di Indirizzo IPv4. Salvate i cambiamenti pigiando su OK.
Come assegnare un IP statico su Android
L’importazione di un IP statico può essere fatta su Android utilizzando una funzionalità nativa. L’unico inconveniente è che i passaggi da seguire non saranno identici in quanto dipende dalla personalizzazione del produttore (ossia l’interfaccia utente utilizzata). Cercheremo di essere quanto più precisi possibile.
Scopriamo insieme i passaggi da seguire:
- Afferrate il vostro smartphone o tablet Android, pigiate sull’icona ingranaggio (presente nella schermata principale, nel drawer per oppure tirando giù la tendina delle notifiche) per accedere alle Impostazioni e individuate il menu dedicato alle connessioni (es. Connessioni o Rete e Internet).
- Nel passaggio successivo, pigiate sulla voce Wi-Fi per accedere alle Impostazioni Wi-Fi.
- Proseguite premendo sul nome della rete senza fili a cui siete connessi per accedere alle impostazioni dedicate. In alcuni casi, è necessario pigiare su Avanzate.
- A questo punto, cercate la voce Impostazioni IP, premete sul menu a tendina posto poco sotto e scegliete Statico anziché DHCP.
- Nel campo di testo che compare poco sotto, inserite l’indirizzo IP desiderato e lasciate invariate le altre opzioni. Ovviamente, assicuratevi che gli altri dispositivi usati non abbiano lo stesso Internet Protocol. Per scoprirlo vi consigliamo di utilizzare un’app molto potente, semplice e gratuita chiamata Fing (Android/iOS) che consente di vedere tutti dispositivi connessi alla stessa rete wireless e conoscere varie informazioni fra cui l’IP.
Se avete una versione precedente di Android e non c’è la possibilità di impostare l’indirizzo IP statico, allora potete sfruttare un’app gratuita e molto intuitiva chiamata Wifi Statico che può essere scaricata dal Google Play Store. Una volta avviata, vi basta pigiare sulla voce Aggiungi configurazione, compilare il campo di Indirizzo IP con l’IP desiderato e lasciare tutti i restanti campi vuoti.
Come assegnare un IP statico su iPhone e iPad
Possedete un iPhone o un iPad? È possibile impostare l’indirizzo IP statico usando una funzione nativa.
Scopriamo insieme i passaggi da seguire:
- Cliccate sull’icona ingranaggio presente nel home screen di iOS per accedere alle Impostazioni e dopodiché premete su Wi-Fi.
- A questo punto, individuate la connessione wireless a cui siete connessi e pigiate sulla i presente in corrispondenza del nome della stessa per entrare nelle Impostazioni.
- Adesso, individuate la sezione Indirizzo IPv4 e prendete nota della subnet mask presente in corrispondenza di Maschera sottorete.
- Ora, per procedere con l’impostazione dell’IP statico, pigiate su Configura IP e scegliete Manuale. Compariranno altre opzioni sotto la voce IP Manuale: Indirizzo IP, Maschera sottorete e Router. Nel primo inserite l’indirizzo IP statico desiderato mentre nel secondo i valori identificati poco fa.
- Dopo aver riempito correttamente tutti i campi, procedete con il salvataggio pigiando sul pulsante Salva in alto a destra. Adesso, per attivare tale configurazione, cliccate sull’IP.
Come assegnare un IP statico su router
Per impostare un IP statico su un dispositivo di rete come una stampante wireless, un NAS, una telecamera IP e così via, è necessario connettersi da remoto utilizzando il pannello di gestione del vostro modem/router.
Tutto quello che bisogna fare è aprire il browser predefinito sul vostro computer, digitare l’indirizzo IP del router (rilevabile sull’etichetta presente sul retro, nel manuale delle istruzioni oppure seguendo la nostra guida su come trovare un indirizzo IP del router) nella barra degli indirizzi e dopodiché compilare i campi nome utente e password inserendo admin e admin o admin e password. Pure in questo caso vi consigliamo di prendere come riferimento le indicazioni riportate nel libretto delle istruzioni.
Dopo aver effettuato correttamente l’accesso al pannello di amministrazione del device, cercate la voce DHCP e individuate l’indirizzo MAC e il nome host del modem/router. Una volta annotati entrambi, trovate la voce DHCP IP statico o IP Mac binding e inserite l’IP statico desiderato creando una nuova riga premendo sul pulsante Aggiungi. Salvate le modifiche premendo sull’apposito pulsante. Completamente correttamente la configurazione, riavviate il Wi-Fi sul vostro dispositivo.