La trasmissione dati avviene per forza di cose su di un “canale” (una guida). Se si tratta di un canale wired (cablato dunque), la trasmissione avviene per mezzo di un cavo. Al contrario nelle trasmissioni wireless il canale è l’aria! In entrambi i casi comunque, se due segnali “interferiscono” tra loro il segnale ricevuto sarà distorto, causandoci problemi (come ad esempio problemi di connessione Internet).
Se avete problemi con la vostra rete wireless dunque, potreste provare a risolvere effettuando un’operazione molto semplice che prevede la modifica del canale WiFi utilizzato dal vostro router per trasmettervi i dati Internet. In questo tutorial, dunque, vi spiegheremo in maniera semplice ed immediata come cambiare canale WiFi e scegliere il migliore per non avere interferenze.
Cosa si intende con “interferenza”?
Nelle nostre case, specialmente oggigiorno, ci sono decine di interferenze dovute alla presenza di tante reti WiFi attorno al nostro router (come quelle dei nostri vicini di casa ad esempio). In generale, due segnali interferiscono se si trovano sullo stesso canale, e più precisamente, nel nostro caso, se stanno viaggiando in aria con la stessa frequenza.
Dunque è possibile che il router dei vostri vicini stia usando lo stesso vostro canale per la rete WiFi (la stessa frequenza), e quindi i due segnali interferiscono tra loro creando problemi. Immaginate dunque cosa possa succedere se ci fossero tante reti WiFi a trasmettere sullo stesso canale: un casino!
Il nostro intento dunque, è quello di scoprire su quale canale stanno trasmettendo le reti wireless che si trovano attorno a noi. Una volta scoperta questa informazione, non dovremo fare altro che accedere al nostro router ed impostarlo per trasmettere su un “canale libero”, senza interferenze. Tranquilli, è un’operazione semplicissima che vi richiederà un paio di minuti.
Solitamente la maggior parte dei router odierni sono “intelligenti” e cercano di individuare automaticamente il canale con meno interferenze. Ma cosa succede se ci sono troppe interferenze? Il router salterà continuamente da un canale all’altro causandovi problemi di connessione.
Primo passo: individuare le interferenze WiFi
Dunque come prima cosa, il nostro intento sarà quello di cercare le interferenze che ci sono nella nostra casa, per capire su quale canale stanno trasmettendo. Una volta individuate, potremo spostarci in un canale libero (molto semplice) per migliorare la nostra rete WiFi.
Per individuare le interferenze esistono programmi gratuiti che scansionano le reti WiFi e ci dicono immediatamente quale canale stanno utilizzando. Un esempio è WifiInfoView per PC Windows o Diagnosi Wireless per Mac. Vediamo come utilizzarli:
Procedura su Windows
Ecco la semplicissima procedura per scaricare WifiInfoView per scansionare le reti WiFi attorno a noi e capire quale canale stanno utilizzando:
- Aprite il browser predefinito sul vostro computer (es. Chrome, Firefox o Edge), collegatevi al sito Web di NirSoft, scendete verso il basso – in fondo alla pagina – e procedete con il download del programmino pigiando sul link “Download WifiInfoView“.
- Una volta scaricato il pacchetto zip, estraetene il contenuto usando un programma apposito come ad esempio WinRAR.
- Visto che si tratta di un software che non richiede alcuna installazione, potete avviarlo direttamente effettuando un doppio click sul file WifiInfoView.exe.
- Dopo aver atteso qualche istante per la scansione delle reti wireless presenti nei paraggi.
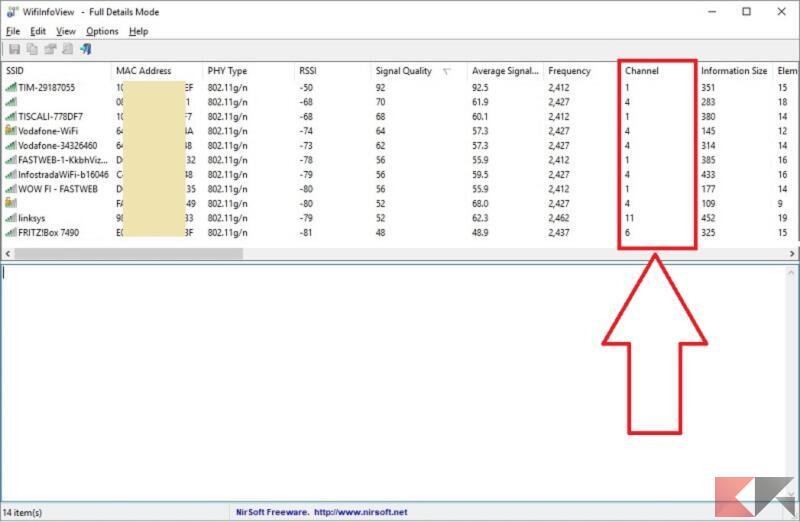
Fatte queste operazioni, il programma presenterà una schermata simile a quella che vedete qui in alto. Ogni “riga” della schermata corrisponde ad una rete WiFi trovata dal programma, e tra le varie colonne troverete proprio la dicitura “Channel” (canale appunto) che di solito varia tra 1 e 11.
Ecco fatto, adesso sapete quali sono i canali che vengono utilizzati dalle altre reti WiFi. Nella foto qui in alto, ad esempio, vengono utilizzati i canali 1,4,6 e 11, dunque potete continuare a leggere questo tutorial e quando andrete a cambiare il canale usato dal vostro router, dovrete prenderne uno qualsiasi che sia diverso da quelli elencati poco fa!
Procedura su Mac
Nel caso di un Mac, invece, potete sfruttare l’utility Diagnosi Wireless accessibile in maniera molto semplice direttamente dal sistema operativo, senza bisogno di scaricare alcun software. Ecco il procedimento:

- Innanzitutto, chiudete tutte le applicazioni aperte e dopodiché collegatevi alla vostra rete WiFi di casa.
- Fatto ciò, tenete premuto il pulsante Alt della tastiera (in basso a sinistra) e nello stesso momento premete sull’icona WiFi presente in alto a destra nella barra dei menu del Mac.
- Nel passaggio successivo, scegliete Apri Diagnosi Wireless… dal menu mostrato e dopodiché cliccate sul pulsante Continua e inserite la password del vostro account.
- Dopo aver premuto su “Scansiona” dal menu Finestra, comparirà una finestra con i canali ottimali da utilizzare per le frequenze a 2.4 GHz e a 5 GHz nella barra laterale.
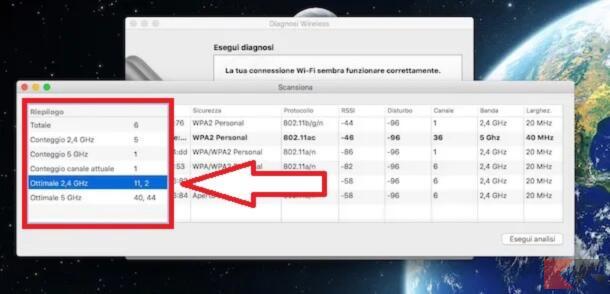
Dalla schermata che si apre, nel pannello di sinistra come indicato nell’immagine qui in alto, il vostro Mac vi dirà direttamente quali sono i canali consigliati (ottimali) che dovreste utilizzare per minimizzare le interferenze.
In foto, ad esempio, lo strumento ci consiglia di utilizzare il canale 11 oppure il canale 2, dunque potete continuare a leggere questo tutorial e quando andrete a cambiare il canale usato dal vostro router, dovrete prenderne uno qualsiasi che sia diverso da quelli elencati poco fa!
Secondo passo: cambiare canale WiFi
Una volta individuato il canale WiFi più adatto, adesso è necessario accedere al pannello di amministrazione del vostro modem/router. Non è una procedura difficile, anzi, vi richiederà pochi secondi. Aprite il browser predefinito sul vostro computer (es. Chrome, Firefox o Edge) e digitate l’indirizzo IP del vostro router come nell’esempio qui di seguito:
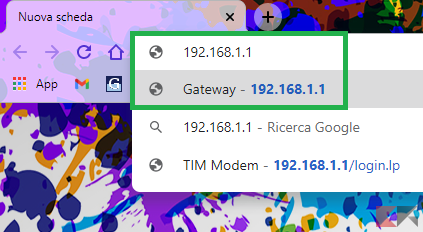
Solitamente l’indirizzo è quasi sempre 192.168.1.1 oppure 192.168.1.0 ma nel caso non conosciate il suo indirizzo IP, vi consigliamo di seguire brevemente la nostra guida su come trovare l’indirizzo IP del router qui di seguito:
Una volta entrati nel router vi si parerà davanti una schermata dove vi viene chiesto di inserire la combinazione password e nome utente necessaria per accedere al nostro modem. Solitamente sono gli stessi su tutti i produttori.
La combinazione alle volte è “admin” (per il nome utente) e “admin” (per la password), altre volte invece è “admin” e “password”, oppure a volte le credenziali sono scritte in un adesivo sul retro del modem. Ad esempio nel modem Technicolor fornito con un’offerta fibra di TIM, le credenziali sono admin/ admin:
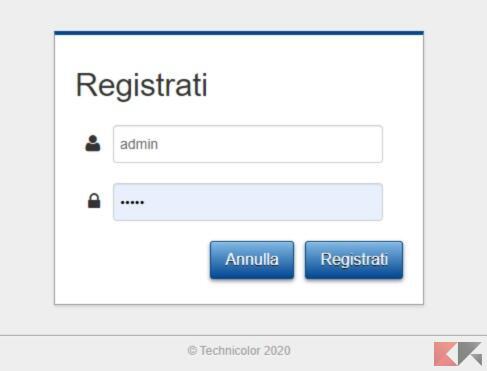
A questo punto siamo finalmente entrati nel modem, e possiamo procedere con il cambiare canale WiFi e scegliere il migliore! Dopo aver effettuato l’accesso al pannello di gestione del modem/router, individuate il box “Wireless” o comunque una scheda relativa alle reti WiFi per accedere alle Impostazioni Wireless:
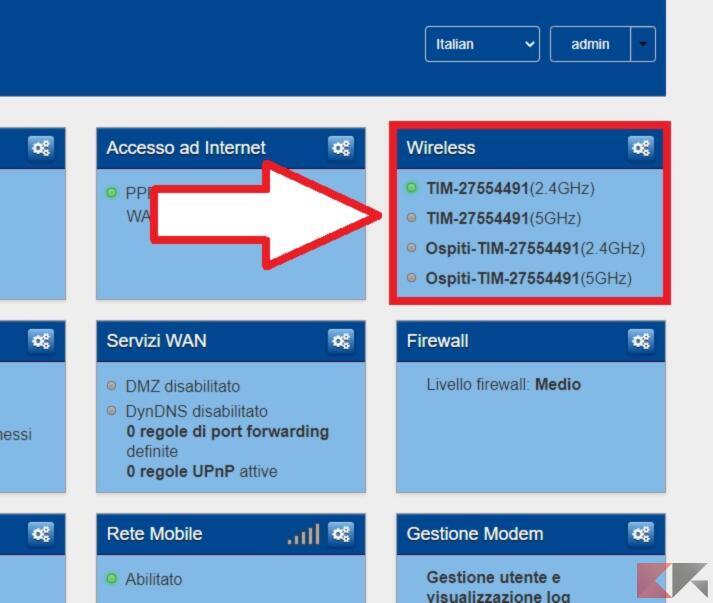
Tramite la finestra che si apre, assicuratevi di essere nella scheda Wireless, e dopodiché premete sul nome della vostra connessione wireless presente sotto la sezione Access Point 2.4GHz.
Fatto ciò, individuate il menu a tendina presente accanto alla voce Canale (nella sezione Interfaccia) e selezionate il canale in base alle considerazioni fatte nel paragrafo precedente. Di solito i canali con il numero 1, 6 o 11 sono quelli che soffrono meno di interferenze, ma tutto dipende dal vostro caso, ecco perché è importante individuare le interferenze nella vostra casa:
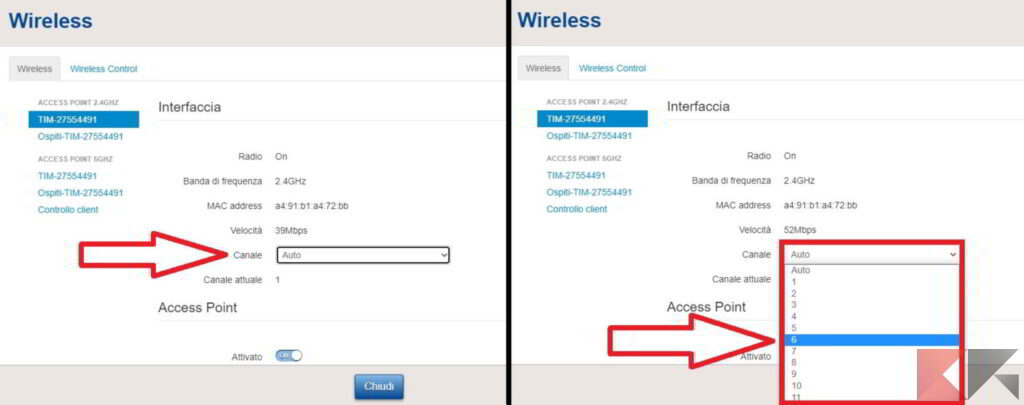
In conclusione, confermate i cambiamenti premendo sul pulsante Salva posto in basso. Dato che stiamo parlando di un router di tipo dual band, non dovrebbe esserci bisogno di modificare il canale impostato di default in quanto le frequenze a 5 GHz sono meno soggette a interferenze.
Terzo passo: provate diversi canali
In questa guida vi abbiamo mostrato come cambiare canale WiFi e scegliere il migliore a disposizione. Da come avrete capito però, per ognuno di voi ci sono canali “migliori di altri” ed è dunque impossibile definire quali siano assolutamente i migliori.
Il nostro consiglio dunque, è di individuare i canali non utilizzati dalle reti WiFi che ci circondano e provarli uno ad uno (seguendo la procedura descritta poco fa) per vedere quello con il quale riusciamo a navigare meglio. In alternativa, se continuate ad avere problemi con il WiFi potete seguire questa nostra guida dedicata:
Dubbi o problemi? Vi aiutiamo noi
Puoi scoprire contenuti esclusivi ed ottenere supporto seguendo i canali Youtube, TikTok o Instagram del nostro fondatore Gaetano Abatemarco. Se hai Telegram vuoi rimanere sempre aggiornato, iscriviti al nostro canale Telegram.












