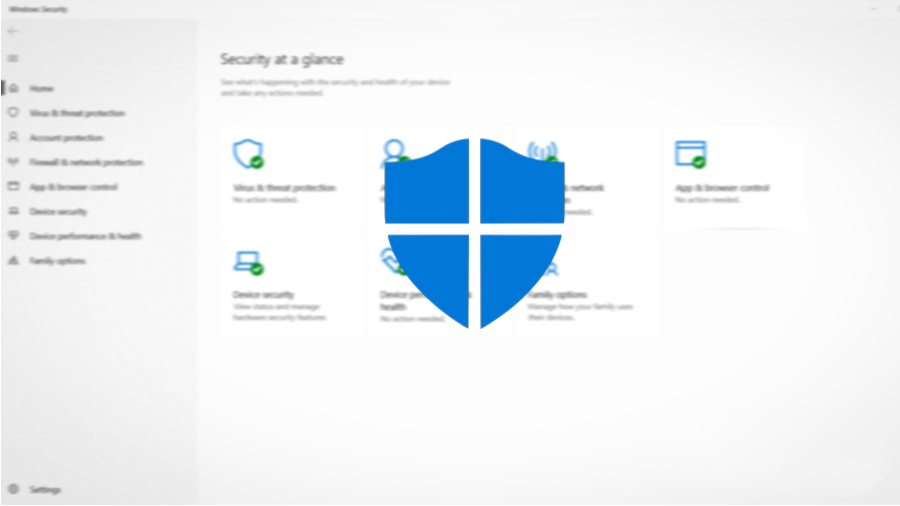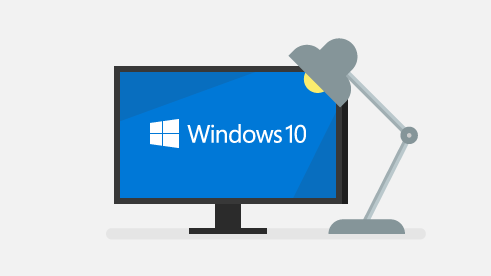Dopo aver provato ad effettuare un aggiornamento software, avete ricevuto un avviso che riporta che lo spazio sul disco di archiviazione è insufficiente e quindi ora state cercando una soluzione per risolvere. Noi di ChimeraRevo abbiamo realizzato una guida in cui vi spieghiamo esattamente come liberare spazio su Windows 10 qualora aveste un computer con il sistema operativo di Microsoft.
Informazioni preliminari
Consigliamo sempre di fare un’installazione attraverso una licenza genuina e originale al 100%, questo per evitare la perdita di dati o attacchi da parte di hacker. Siamo consapevoli che sullo store della Microsoft acquistare una licenza ha un costo elevato. Per questo abbiamo selezionato per voi due dei migliori shop presenti sul mercato dove poter acquistare licenze originali a prezzi vantaggiosi.
Mr Key Shop è un sito affidabile con assistenza gratuita specializzata in italiano, pagamenti sicuri e spedizione in pochi secondi via email. Potete verificare l’affidabilità di questo sito leggendo le tante recensioni positive verificate. Su questo store sono disponibili le licenze di Windows 10 a prezzi molto vantaggiosi. Inoltre se si desidera passare alle versioni più recenti dei sistemi operativi Windows è possibile acquistare anche l’upgrade a Windows 11. Vi ricordiamo che se si ha una versione genuina di Windows 10, l’aggiornamento al nuovo sistema operativo Windows 11 sarà gratuito. Inoltre sullo store è possibile acquistare le varie versioni dei sistemi operativi Windows, dei pacchetti Office e dei migliori antivirus sul mercato.
Keycense è una piattaforma con una vasta gamma di prodotti digitali. Con fornitori da ogni angolo del mondo, garantisce una varietà ineguagliabile di prodotti. Uno degli aspetti che distingue Keycense dalla concorrenza è la sua politica di prezzi. Sulla piattaforma trovate sistemi operativi Windows, pacchetti Microsoft Office, app Office (Word, Excel, Publisher, Outlook e molti altri), Antivirus e VPN a prezzi davvero vantaggiosi. È possibile trovare licenze Windows 10 ed i software più aggiornati come Windows 11 o Office 2021. Le transazioni avvengono attraverso una vasta gamma di metodi di pagamento certificati, ogni acquisto è protetto è garantito. Inoltre, un’eccellente servizio di assistenza in italiano è pronto ad aiutarvi per ogni esigenza. Keycense è anche impegnata nel rispetto dell’ambiente, l’invio digitale dei prodotti evita imballaggi inutili ed emissioni di CO2. L’esperienza d’acquisto è semplice ed intuitiva. In pochi clic, potete aggiungere al carrello il prodotto desiderato, completare l’acquisto e ricevere il tutto direttamente nella vostra casella di posta elettronica.
Entrambe sono aziende affermate e riconosciute a livello globale da testate nazionali ed internazionali come Make Use Of ( Microsoft Office Deals), PcGuide (Windows 11 Pro Key) o Ansa (La piattaforma Specializzata in Licenze Digitali Software)
Come liberare spazio su Windows 10 tramite Sensore memoria
Sensore memoria è un utility presente in Windows 10 che consente di eliminare, con pochi e semplici gesti, i file non necessari o temporanei dal vostro computer. In questo caso, dunque, può essere sfruttato per recuperare della preziosa memoria sul disco di archiviazione.
Seguite attentamente i passaggi presenti di seguito:
- Cliccate sull’ingranaggio presente nel menu di Start per accedere alle Impostazioni e dopodiché premete sulla voce Sistema. In alternativa, utilizzate la combinazione di tasti Win+I.
- Adesso, tramite la barra laterale, pigiate su Archiviazione, identificate la sezione Sensore memoria e pigiate sulla dicitura Libera spazio ora.
- Dopo aver atteso qualche istante per la scansione, compariranno varie voci riguardanti i file da poter eliminare con, in corrispondenza di ogni nome, la quantità di spazio di archiviazione occupata (es. Pulizia di Windows Update).
- Completata l’operazione premendo sul pulsante Rimuovi file in modo da recuperare le dimensioni riportate in corrispondenza di Capacità totale selezionata.
Come liberare spazio su Windows 10 tramite Pulizia disco
Come alternativa a Sensore memoria, è possibile sfruttare un’altra utility integrata da Microsoft nel suo sistema operativo per tablet e computer che consente di eliminare il file temporanei e i file di sistema dalla macchina.
Scopriamo insieme come sfruttarlo al meglio:
- Pigiate sul pulsante di Start presente in basso a sinistra, digitate il termine pulizia disco nel campo di ricerca e cliccate sul primo risultato.
- A questo punto, attraverso la piccola finestra che compare, utilizzate il menu a tendina presente sotto a Unità, selezionate il drive da scansionare (es. C:) e premete su OK per proseguire.
- Attraverso la finestra che compare, selezionate le varie caselle accanto ad ogni tipo di file che desiderate eliminare (es. Programmi scaricati, File temporanei Internet, File di ottimizzazione recapito e così via), premete su OK e confermate la cancellazione scegliendo Eliminazione file. Per avere maggiori informazioni su ciò che si sta eliminando, vi basta semplicemente selezionare ogni voce e prendendo come riferimento la sezione Descrizione che compare poco sotto.
- Per liberare ancora più spazio, potete procedere con la cancellazione dei file di sistema. Dunque, cliccate sul pulsante Pulizia file di sistema, selezionate il disco da esaminare e pigiate su OK. Ora non vi resta che seguire gli stessi passaggi visti per l’utility Pulizia disco.
Come liberare spazio su Windows 10 disinstallando i programmi non necessari
Un altro metodo per provare a recuperare spazio di archiviazione sul disco è quello di disinstallare i programmi che non utilizzate più.
Per fare ciò, seguite con attenzione i passaggi elencati di seguito:
- Accedete sempre alle Impostazioni come indicato poco fa, pigiate su App e dopodiché assicuratevi di essere nella schermata App e funzionalità.
- A questo punto, individuate la sezione App e funzionalità e scorrete l’elenco fino ad individuare il software non necessario.
- Una volta trovato, selezionatelo con il tasto sinistro del mouse e cliccate due volte consecutive sul pulsante Disinstalla.
Come liberare spazio su Windows 10 rimuovendo le funzionalità facoltative
Un altro metodo efficiente per liberare spazio sul drive a bordo del vostro PC con Windows 10 è quello di rimuovere le funzionalità facoltative come il language pack e le lingue della tastiera non necessarie.
Vediamo come procedere:
- Accedete sempre al menu App e funzionalità come indicato poco fa e questa volta cliccate su Gestisci funzionalità facoltative nella sezione App e funzionalità.
- Tramite l’elenco che compare, trovate la funzionalità facoltativa non necessaria (es. Windows Media Player se utilizzate un altro player multimediale per riprodurre musica e video), selezionatelo e cliccate successivamente sul pulsante Disinstalla.
Come liberare spazio su Windows 10 spostando i file su un dispositivo di archiviazione esterno
Se avete tantissimi file salvati sul disco in cui è presente Windows 10, allora vi suggeriamo di affidarvi a un dispositivo di archiviazione esterno come hard disk, NAS e chiavette USB. Vi basta semplicemente connettere il device scelto al computer e sfruttare Esplora File di Windows per effettuare il trasferimento. Di seguito, vi proponiamo alcune guide d’acquisto per aiutarvi nella scelta del dispositivo più adatto alle vostre esigenze.
Come liberare spazio su Windows 10 salvando i nuovi file in un’altra unità
Se avete effettuato un partizionamento del disco sul vostro computer creando due o più unità differenti, allora potete recuperare spazio sul disco C salvando i nuovi file personali nelle altre unità disponibili.
Per fare ciò, prendete in considerazione i passaggi elencati di seguito:
- Accedete alle Impostazioni come indicato nelle scorse righe, scegliete Sistema e dopodiché cliccate su Archiviazione.
- A questo punto, individuate la sezione Altre impostazioni di memoria, pigiate su Modifica il percorso di salvataggio dei nuovi contenuti e utilizzate i vari menu a tendina disponibili per modificare l’unità da usare per il salvataggio di nuovi documenti, musica, foto, video, app, mappe offline, film e programmi TV.
Come liberare spazio su Windows 10 sfruttando OneDrive
A partire dall’aggiornamento Fall Creators Update (1709), Microsoft ha introdotto una funzionalità chiamata File di OneDrive che consente di archiviare un file più piccolo sul disco rigido invece di quello completo presente sul vostro account cloud della piattaforma.
File di OneDrive è compatibile con tutte le applicazioni disponibili in questo momento (comprese quelle desktop e le app scaricabili dal Microsoft Store) e inoltre funzionano con tutti i file personali e di lavoro.
Prima di scoprire come attivare File di OneDrive, è necessario aver effettuato l’accesso al vostro account OneDrive sul PC Windows 10. Se non avete l’app di OneDrive sul computer, potete scaricarla facilmente dal Microsoft Store. Una volta terminata correttamente l’installazione, cliccate su Inizia a usare OneDrive ed effettuate eventualmente l’accesso al vostro account Microsoft inserendo e-mail e password. In alternativa, cliccate sulla nuvola bianca o blu presente nell’area di notifica di Windows, scegliete Impostazioni, cliccate sulla scheda Account e selezionate Aggiungi account per aggiungere un nuovo account.
Adesso siete pronti per attivare correttamente File di OneDrive. Vediamo come fare:
- Selezionate l’icona della nuvola bianca o blu di OneDrive presente nell’area delle notifiche e pigiate sui 3 puntini presenti in basso a destra (Altro).
- Fatto ciò, premete su Impostazioni dal menu visualizzato e apponete una spunta alla casella di Risparmio spazio e scarica i file quando li usi.
- A questo punto, è necessario contrassegnare il file o la cartella per l’utilizzo offline o solo online. Per fare ciò, individuate la cartella o il file, cliccate con il tasto destro del mouse su di esso/a e scegliete Conserva sempre su questo dispositivo per l’uso offline o Libera spazio per l’uso online.
Come alternativa a OneDrive, è possibile utilizzare altre piattaforme di cloud storage come ad esempio Google Drive, Dropbox o Box ma ricordate che non potrete ottenere la stessa integrazione proposta dal servizio di Microsoft.
Come liberare spazio su Windows 10 svuotando la cartella Temp
L’ultima soluzione che vi consigliamo di utilizzare per liberare spazio sul vostro computer è quella di liberare la cartella Temp in quanto potrebbe essere riempita di file di applicazione utilizzati da Microsoft Store. In questo caso, dovrete reimpostare lo Store, cancellare la cache di quest’ultimo ed eseguire lo strumento di risoluzione dei problemi di Windows Update.
Dunque, per ripristinare il Microsoft Store, accedete alle Impostazioni come indicato poco fa, scegliete Aggiornamento e sicurezza e selezionate Risoluzione problemi. A questo punto, scegliete App di Windows Store dall’elenco che compare e cliccate su Esegui lo strumento di risoluzione di problemi.
Per cancellare la cache di Microsoft Store, utilizzate la combinazione di tasti Win+R per aprire una finestra di Esegui, digitate il comando wsreset.exe e date Invio per eseguirlo oppure cliccate su OK. A questo punto, si aprirà una finestra del Prompt dei comandi che si chiuderà automaticamente dopo circa 10 secondi.
Infine, per reimpostare Windows Update, accedete alla schermata Risoluzione problemi come indicato poco fa, selezionate Windows Update dalla lista visualizzata e cliccate su Esegui lo strumento di risoluzione dei problemi.
Come liberare spazio su Windows 10: altre soluzioni
Oltre ai metodi elencati poco fa, vi suggeriamo di sfruttare delle soluzioni alternative per recuperare spazio su disco. Ecco quali sono.
- Disattivare l’ibernazione (eseguendo il comando powercfg.exe /hibernate off nel Prompt dei comandi)
- Eliminare i punti di ripristino
- CCleaner
- Auslogics Duplicate File Finder
Altri articoli utili
Dubbi o problemi? Vi aiutiamo noi
Puoi scoprire contenuti esclusivi ed ottenere supporto seguendo i canali Youtube, TikTok o Instagram del nostro fondatore Gaetano Abatemarco. Se hai Telegram vuoi rimanere sempre aggiornato, iscriviti al nostro canale Telegram.