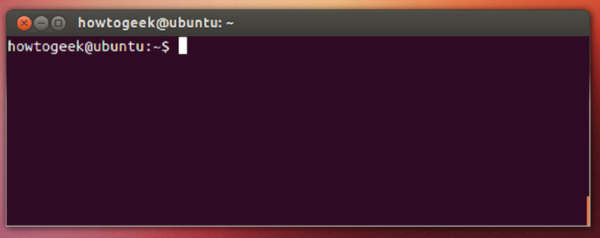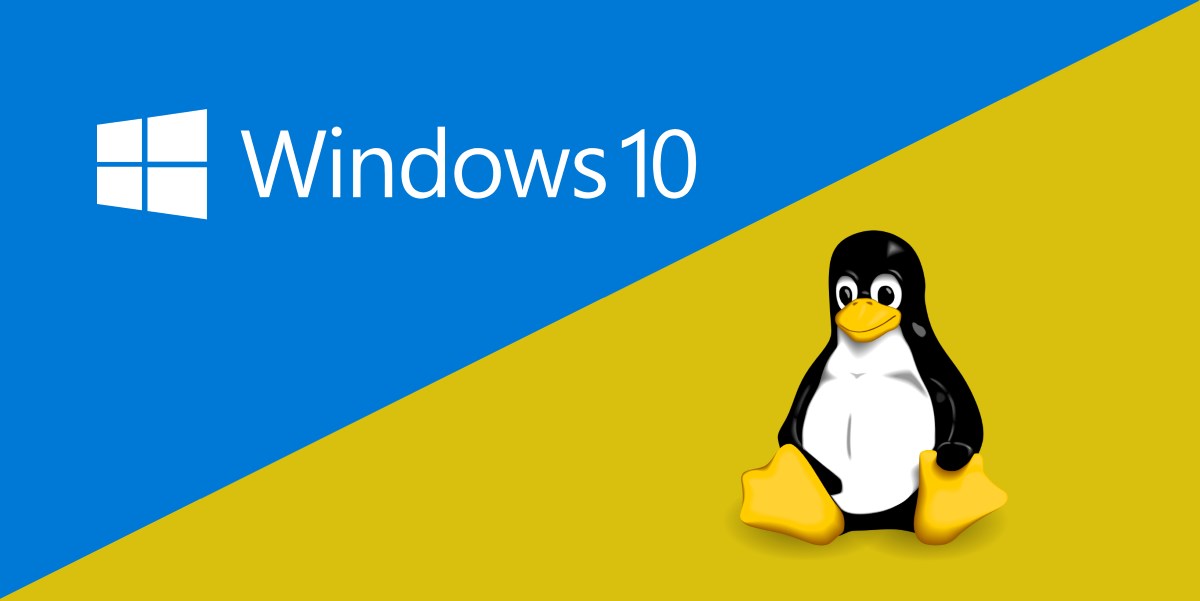Sappiamo come su Linux i comandi sono uno strumento davvero potente poiché permettono di effettuare molteplici cose in maniera molto veloce una volta compreso il loro funzionamento. In questa nuova guida odierna, abbiamo deciso di raggruppare quelli che sono secondo noi i migliori comandi da conoscere assolutamente per utilizzare al meglio il Terminale Linux.
Terminale Linux: cos’è
Prima di conoscere nello specifico i comandi, volevamo prima chiarire cos’è il Terminale, soprattutto per quegli utenti che hanno poche conoscenze al riguardo. Il Terminale, conosciuto anche come shell, è un ambiente di lavoro che consente di impartire comandi al computer.
In questo modo, i comandi vengono inviati sotto forma di stringhe testuali e a sua volta il PC risponde sempre tramite stringhe testuali o con l’esecuzione di applicazioni. Il Terminale può essere utilizzato anche per la programmazione in quanto si possono realizzare script per automatizzare delle operazioni, anche complesse e ripetitive.
Per aprire il Terminale, vi basta semplicemente accedere al menu Applicazioni. Dato che sono disponibili sulla piazza diversi tipi di shell, è necessario conoscere quello utilizzato dal sistema in esecuzione. È possibile accedere all’elenco completo consultando il file /etc/shells. Quello più utilizzato e implementato come predefinito nella maggior parte delle distribuzioni Linux è Bash, acronimo di Bourne Again Shell.
Terminale Linux: i comandi da conoscere assolutamente
Dopo aver visto in linea di massima cos’è e come usare il Terminale Linux, adesso siamo pronti per vedere i migliori comandi da conoscere assolutamente.
ls
ls è un comando che consente di elencare informazioni sui file e il contenuto delle directory nella forma più sintetica possibile. Per capire il tipo di file, digitate il comando ls -F. In questo caso, otterrete come risultato alcune voci aventi a fianco dei simboli che indicano se si tratta di una directory (/), un eseguibile (*) oppure un link simbolico (@).
Per chi non lo sapesse, il link simbolico è un appuntamento verso il file reale presente in un’altra directory. Questi possono essere spostati, creati, cancellati e così via e vengono usati per spostarsi più velocemente nella struttura di una directory. Inoltre, essi vengono utilizzati alcune volte per abbreviare il nome di un file o di una directory troppo lunga da digitare.
Se volete avere maggiori informazioni su ciascun file, utilizzate il comando ls -l dove -l sta per long (lungo). Se volete conoscere maggiori informazioni sulla directory corrente, usate il comando ls -ld.
Sempre attraverso il Terminale, è possibile ordinare l’elenco per data usando la stringa ls -t (dal più vecchio al più recente) oppure ls -tr (dal più recente al più vecchio). Per vedere i file presenti nelle sottocartelle di una directory, utilizzate il comando ls -R. In conclusione, è possibile vedere i file nascosti usando il comando ls -a oppure combinare più opzioni in una sola volta digitandole una dopo l’altra (es. ls -a -l).
cd
cd (che sta per change directory – cambia directory) è un comando che consente di cambiare la directory corrente della shell da cui viene eseguito. Ad esempio, è possibile accedere alla cartella tmp utilizzando il comando cd /tmp mentre per tornare alla directory principale basta nuovamente digitare cd. Oltre a questo, attraverso la stringa cd – è possibile passare alla cartella precedente.
pwd
Attraverso il comando pwd (acronimo di present working directory) è possibile chiedere al Terminale di indicarci in quale directory ci troviamo.
mkdir
mkdir è un utilissimo comando che consente di creare una nuova cartella sfruttando il Terminale Linux. A questo è possibile aggiungere le opzioni -m per settare i permessi della directory, -p per non visualizzare messaggi di errore se la directory esiste già e -v per visualizzare un messaggio per ogni directory creata.
rm
Il comando rm (remove – rimuovi) permette di cancellare file e directory dal file system a patto che abbiate i permessi necessari. Basta semplicemente digitare rm seguito dal nome del file da cancellare. Fatto ciò, dovrebbe comparire una richiesta di conferma: digitate y per confermare oppure n per annullare l’operazione. In alternativa, è possibile forzare la cancellazione utilizzando il comando rm -f seguito dal nome del file da eliminare.
Se volete cancellare un’intera directory (magari presente all’interno di un’altra directory), utilizzate prima il comando cd come riportato poco fa per raggiungere la cartella primaria e poi digitate il comando rm -r seguito dal nome della sotto cartella. In questo caso, -r (opzione ricorsiva) consente di fare proprio questo. In alternativa, potete sfruttare il comando rm -r seguito dal percorso della cartella da cancellare (es. /home/cartella/sottocartella).
cp
Fra i comandi da conoscere assolutamente abbiamo deciso di includere anche cp che consente di fare una copia di un file o di una cartella in maniera molto semplice. Per copiare un file, digitate il comando cp seguito dal percorso del file mentre, per copiare una cartella, digitate cp -r seguito dal percorso della cartella.
Se desiderate copiare un file in particolare, nella cartella home ad esempio, utilizzate il comando cp nomefile.jpg /home. Per copiare una cartella specifica all’interno della stessa cartella home (o un’altra preferita), utilizzate il comando cp -r nome cartella /home.
mv
Proprio come il comando indicato poco fa, anche mv è molto importante in quanto serve per spostare file e cartelle in posizioni diverse all’interno di Linux. Dunque, per spostare un file da una posizione all’altra, utilizzate il comando mv filedaspostare cartelladidestinazione (es. mv nomefile.jpg home). La stessa cosa vale per le cartelle. Lo stesso comando può essere utilizzato anche per rinominare file. Basta semplicemente digitare mv vecchionome nuovonome (es. mv foto1.jpg foto2.jpg).
cat
Il comando cat è molto utile poiché consente di vedere il contenuto di un file direttamente nel Terminale Linux. Tutto quello che bisogna fare è digitare cat seguito dal nome del file che desiderate vedere (es. cat file.txt). Aggiungendo l’opzione -n al comando cat (quindi cat -n), potete numerare le linee mostrate. Il risultato finale sarà così: cat -n file.txt. Cat può essere usato pure per concatenare due o più file. Basta semplicemente digitare cat file1.txt file2.txt.
head
Head consente di visualizzare le prime linee principali di un file di testo. Come standard, questo comando mostra le prime 10 linee dei dati ma comunque è possibile anche specificarle. Ad esempio, usando il comando head -n 10 file.txt, potete vedere le prime 10 linee del file file.txt mentre, digitando 20, le prime 20 linee.
tail
A differenza del comando visto poco fa, tail consente di mostrare le ultime linee dei dati provenienti da uno o più file di testo. Con tail -n 10 dati.txt, vedete le ultime 10 righe de file mentre, per le ultime 20 righe, è necessario digitare il numero 20. Se volete vedere le righe di un file a partire dalla 20ª, sfruttate il comando tail -n +20 dati.txt. Per vedere gli ultimi 15 byte di un file, usate il comando tail -c 15 dati.txt.
ping
Come visto su Windows e macOS, il comando ping consente di verificare il tempo che impiega un pacchetto di dati, inviato dal computer, a raggiungere un altro e a tornare indietro. Per fare ciò, potete sfruttare il comando ping sitointernet.com oppure ping indirizzo IP. È possibile anche utilizzare l’opzione -c per eseguire il comando ping un numero di volte preferito. Ad esempio, per eseguire 3 volte il ping su Google, utilizzate il comando ping google.it -c3.
uptime
Se volete scoprire da quanto tempo Linux è in funzione e altre informazioni utili, vi basta utilizzare il comando uptime. In particolare, visualizzate in ordine l’ora corrente, da quanto tempo il sistema è in funzione (dato espresso in giorni, ore e minuti), quanti sono gli utenti collegati al sistema, il carico medio del sistema dell’ultimo minuto, il carico medio degli ultimi 5 minuti e il carico medio degli ultimi 15 minuti. Ecco un esempio di risultato dopo aver inviato il comando uptime: 22:21:45 up 9 days, 11:50, 12 users, load average: 0.19, 0.17, 0.15.
uname
Fra i migliori comandi da conoscere assolutamente e da utilizzare nel Terminale Linux abbiamo incluso anche uname (abbreviazione di unix name – nome unix). Grazie a questo comando è possibile avere informazioni sul computer utilizzato e sul sistema operativo installato (il tipo e la versione, l’architettura del computer e il nome di quest’ultimo in rete).
Al comando uname è possibile aggiungere anche diverse opzioni. Tramite quella -a, potete vedere tutte le informazioni conosciute, con -m il tipo di hardware, con -n il nome di rete del computer, con -r la versione del sistema operativo, con -s il tipo di sistema operativo e con -v la sub-versione dell’OS.
man
Il comando man consente di vedere le pagine di manuale di qualsiasi programma. Basta semplicemente eseguire il comando man seguito dal nome del software (es. man cat per vedere il manuale del cat).
df
df consente di conoscere lo spazio sul disco ancora libero nei singoli file system disponibili nel sistema. A tale comando è possibile affiancare alcune opzioni. Ad esempio, aggiungendo -k, potete vedere le dimensioni in unità di un kb e con -P visualizzate le informazioni relative a un file system (nome del file system, dimensioni totali, quantità di spazio usato, quantità di spazio libero disponibile, percentuale dello spazio usato rispetto alle dimensioni totali e directory dove il file system è agganciato – mount point).
Aggiungendo l’opzione -a potete avere l’elenco dei file system speciali (come quelli le cui dimensioni sono pari a 0), con l’opzione -h visualizzate le dimensioni in maniera compatta usando delle potenze di 1024 e aggiungendo dei suffissi che indicano l’unità di misura (es. G per GB) mentre con -H visualizzate le dimensioni in maniera compatta usando potenze di 1000 e aggiungendo dei suffissi che indicano l’unità di misura. In conclusione, attraverso l’opzione -T, potete conoscere il tipo di file system.
du
Questo utilissimo comando per Linux consente di calcolare e mostrare lo spazio totale occupato da file o directory specifiche nel file system. Ad esempio, per conoscere le dimensioni della cartella home, vi basta dare il comando du home.
Sfruttando l’opzione -a, è possibile vedere anche quanto spazio occupano i file contenuti nelle cartelle e delle sottocartelle specificate mentre con -k impostate la misurazione in blocchi da 1024 byte. Tramite l’opzione -s, è possibile vedere lo spazio occupato solo dalle directory specificate e non dalle sottodirectory mentre con -c potete avere la somma totale dello spazio occupato dai file o dalle cartelle specificate.
whereis
Fra i migliori comandi da conoscere assolutamente abbiamo deciso di riportare anche whereis. Esso consente di rintracciare la posizione esatta di un oggetto presente nella riga di comando. Ad esempio, per trovare la posizione del file binari di Firefox sul sistema operativo, utilizzate il comando whereis firefox.
locate
locate è un ottimo comando per cercare file o directory in maniera semplice e veloce. Basta semplicemente aggiungere dopo il comando il nome di ciò che si vuole cercare. Il risultato restituito sarà l’elenco di file e directory contenenti il termine cercato nel loro nome e percorso (es. locate nomefile).
grep
Rispetto al comando visto poco fa, con grep è possibile effettuare delle ricerche più approfondite nei file per vedere se contengono o meno determinate frasi o parole. Ad esempio, se volete cercare la parola arancia all’interno del file spesa.txt, vi basta digitare il comando grep “arancia” spesa.txt.
Se, invece, volete cercare la stessa parola in una directory o una sottodirectory specifica, è necessario utilizzare il comando grep -r “arancia” home/spesa. È possibile abbinare anche delle opzioni come -i per ignorare le differenze tra lettere maiuscole e minuscole, -n per conoscere il numero di linea all’interno del file, -l per riportare soltanto i nomi dei file in cui è stata trovata almeno una corrispondenza e così via.
ps
Il comando ps permette di avere informazioni riguardanti i processi presenti in quel momento nel sistema. A questo possono essere abbinate diverse opzioni. Ad esempio, aggiungendo -d, è possibile vedere tutti i processi di tutti gli utenti eccetto quelli che sono leader di sezione. Con -e potete vedere tutti i processi di tutti gli utenti mentre con -f è possibile visualizzare le informazioni attraverso un formato che le specifica tutte. Tramite l’opzione -l, invece, è possibile visualizzare le informazioni utilizzando un formato esteso.
kill
Potete killare un programma che vi da problemi utilizzando il comando kill. Ad esempio, se volete chiudere Firefox, è necessario prima trovare il numero del processo dedicato al browser di Mozilla attraverso il comando pidof. Una volta identificato, digitate kill seguito dal numero del segnale (in questo caso 9) e dal numero del processo (es. kill -9 35879).
killall
Attraverso il comando killall è possibile terminare tutte le istanze di un programma in esecuzione. Digitate il comando killall seguito dal nome del software in questione (es. killall firefox).
curl
Il Terminale Linux consente anche di effettuare il download di un file da Internet in maniera molto semplice. Tutto quello che bisogna fare è digitare il comando curl seguito dall’indirizzo del file, dal simbolo > e dal percorso in cui desiderate salvarlo (es. curl http://www.linkdownload.com > home/file.zip).
free
Il comando free consente di tenere sempre sotto controllo lo spazio disponibile in RAM. Oltre a questo, esso mostra dettagli sulla memoria libera nella partizione di swap. Il comando free può essere abbinato anche a delle opzioni come -b per mostrare il risultato in byte, -k per vedere il risultato in kilobyte, -l per avere dettagli maggiori sullo stato della memoria, -t per vedere i totali di ogni colonna aggiungendo due righe alla volta e -s per ricevere, ad intervalli regolari, informazioni sulla memoria senza lanciare manualmente il comando ogni volta che si vuole. Da precisare che il parametro -s deve essere seguito dal numero di secondi (es. free -s 10).
chmod
Attraverso questo comando è possibile modificare i permessi di lettura, scrittura ed esecuzione. Inoltre, il comando deve essere abbinato a delle opzioni. Sfruttando la sintassi chmod a=rwx nomefile, è possibile dare a tutti i permessi di accedere al file nomefile. La lettera a può essere sostituita con la u per utente proprietario, con g per un gruppo oppure con o per altri utenti.
Se volete aggiornare i permessi di un file in modo che tutti gli utenti possano leggerlo, scriverci ed eseguirlo, utilizzate il comando chmod +rwx seguito dalla posizione del file o della cartella (es. chmod +rwx home). Per aggiornare le autorizzazioni in modo che soltanto il proprietario abbia accesso, invece, utilizzate il comando chmod +rw. Infine, per aggiornare le autorizzazioni per un gruppo specifico, eseguite chmod +rx.
Dubbi o problemi? Ti aiutiamo
Se vuoi rimanere sempre aggiornato, iscriviti al nostro canale Telegram e seguici su Instagram. Se vuoi ricevere supporto per qualsiasi dubbio o problema, iscriviti alla nostra community Facebook.