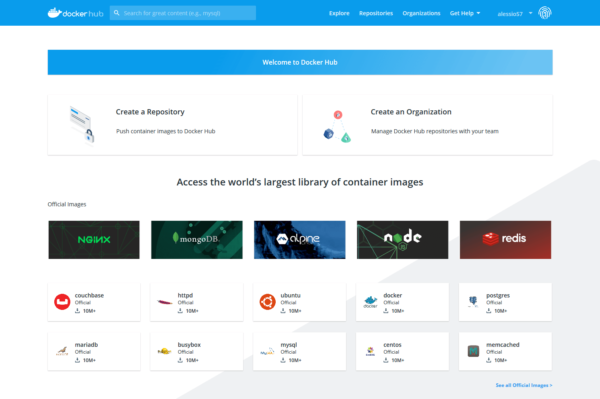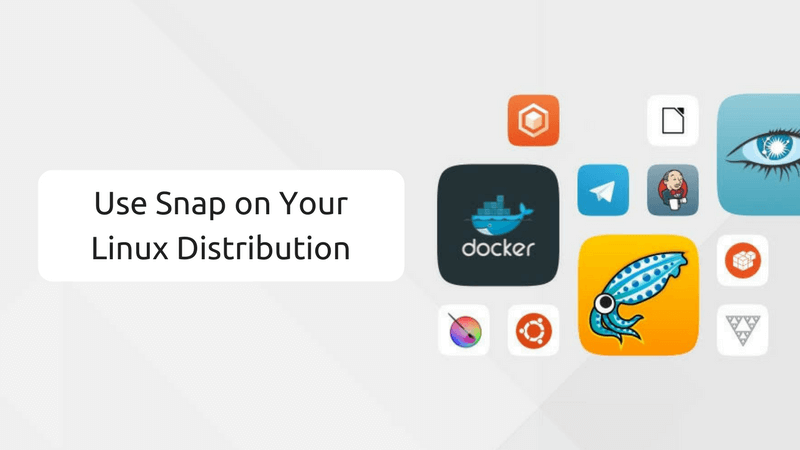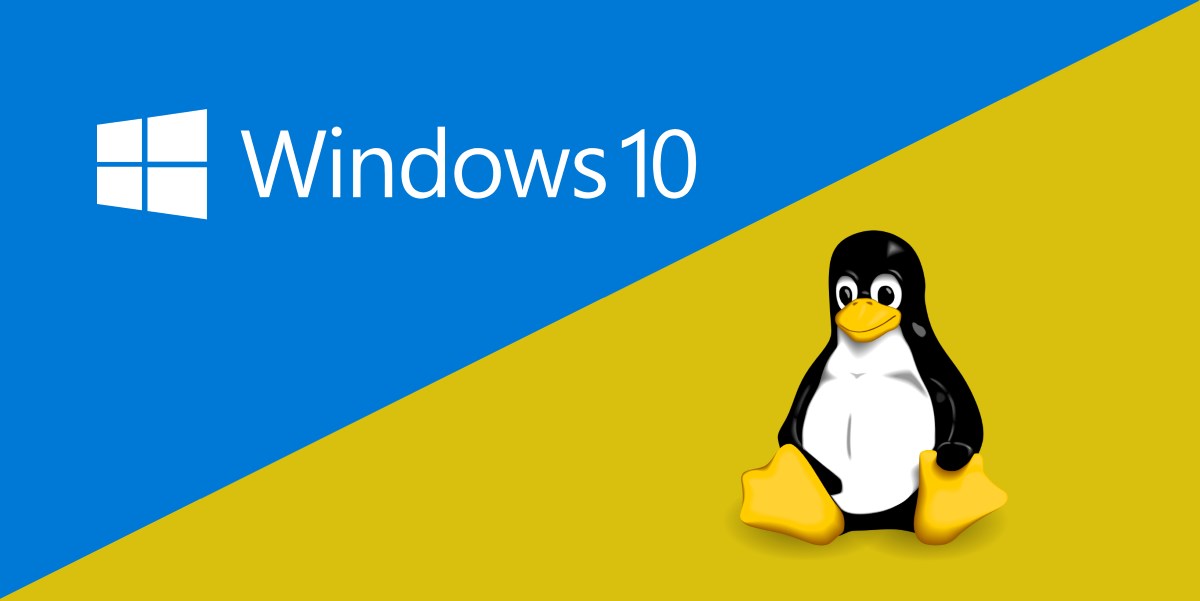All’interno di questa nuova guida di oggi vi parleremo in maniera approfondita di come usare e installare Docker su Linux, uno degli strumenti più popolari presenti sul sistema operativo.
Docker: cos’è
Docker è un potente tool che funziona su quasi tutte le distribuzione Linux, utilizzate dagli utenti per scaricare rapidamente e facilmente tantissime immagini. Docker è considerato uno dei migliori strumenti che Linux ha da offrire. Tuttavia, esso non viene fornito di serie con le distro.
Il fatto che Docker non venga pre-installato è da un lato comprensibile in quanto si tratta di un tool abbastanza complesso. In questo momento, il programma può essere facilmente scaricato e installato sulla maggior parte delle distro Linux più famose come ad esempio Ubuntu, Debian e Fedora. Tuttavia, recentemente è stata introdotta la possibilità di installarlo anche tramite Snap.
Come installare Docker su Ubuntu
Nel caso in cui foste possessori di un computer equipaggiato da Ubuntu, allora continuate a leggere le prossime righe per scoprire come installare Docker.
Prima di effettuare tale operazione, però, è necessario aggiornare la cache del pacchetto apt di Ubuntu e installare degli eventuali aggiornamenti software. Per fare ciò, eseguite prima sudo apt update e poi sudo apt upgrade. Una volta che il sistema è stato aggiornato correttamente, dovrete installare alcuni pacchetti importanti per permettere al gestore dei pacchetti di Ubuntu di interagire meglio con il download su HTTPS. Per fare ciò, aprite il terminale e digitate all’interno:
sudo apt-get install
apt-transport-https
ca-certificates
curl
software-properties-common
Il prossimo passaggio da compiere è quello di aggiungere la chiave GPG per il repository software Docker. Si tratta di un’operazione molto importante dal momento che Ubuntu non installerà il programma senza di esso. Dunque, usate il comando curl -fsSL https://download.docker.com/linux/ubuntu/gpg | sudo apt-key add –.
Una volta scaricata la chiave, aggiungete il repository software Docker CE a Ubuntu tramite il comando:
sudo add-apt-repository
“deb [arch=amd64] https://download.docker.com/linux/ubuntu
$(lsb_release -cs)
stable”
Infine, aggiornate nuovamente le sorgenti software di Ubuntu e installate il software Docker per completare il processo di installazione tramite il comando sudo apt update&&sudo apt install docker-ce.
Come installare Docker su Debian
Prima di installare Docker su Debian, è necessario aggiornare il sistema per permettere al programma di funzionare correttamente sul computer. Dunque, eseguite prima sudo apt-get update e poi sudo apt-get upgrade.
Fatta questa operazione, bisogna installare alcuni strumenti per scaricare correttamente i pacchetti di Docker.
Se avete le versioni Stretch o Jessie, usate il comando:
sudo apt-get install
apt-transport-https
ca-certificates
curl
gnupg2
software-properties-common
Se avete Debian Wheezy, invece, sfruttate il comando:
sudo apt-get install
apt-transport-https
ca-certificates
curl
python-software-properties
Una volta aggiunti gli strumenti dovete installare la chiave GPG del repository su Debian. Attenzione perché si tratta di un passaggio fondamentale che permetterà di installare correttamente il programma. Per fare ciò, utilizzate il comando curl -fsSL https://download.docker.com/linux/$(. /etc/os-release; echo “$ID”)/gpg | sudo apt-key add –.
Adesso, è necessario aggiungere il repository software Docker CE all’elenco delle sorgenti di Debian attraverso il comando:
sudo add-apt-repository
“deb [arch=amd64] https://download.docker.com/linux/$(. /etc/os-release; echo “$ID”)
$(lsb_release -cs)
stable”
Ora, bisogna aggiornare le sorgenti software della distro Linux una seconda volta e procedere con l’installazione di Docker. Potete farlo attraverso i comandi sudo apt-get update&&sudo apt-get install docker-ce.
Come installare Docker su Fedora
Prima di procedere con l’installazione di Docker su Fedora, bisogna installare alcuni plugin Dnf in quanto sono importanti perché permettono l’installazione del software in modo molto più semplice. Quindi, per installare i plugin Dnf, usate il comando sudo dnf -y install dnf-plugins-core.
Una volta installati correttamente, bisogna aggiungere l’attuale repository software al computer tramite il comando:
sudo dnf config-manager
–add-repo
https://download.docker.com/linux/fedora/docker-ce.repo
L’aggiunta del repository software ufficiale per Dnf e Fedora permetterà di ottenere degli aggiornamenti software regolari di Docker.
In conclusione, installate il programma direttamente dal gestore pacchetti di Fedora per completare l’operazione tramite il comando sudo dnf install docker-ce.
Come installare Docker tramite Snap
Nel caso in cui non riusciste ad installare correttamente Docker sulla distribuzione Linux, potrete sfruttare Snap. Prima di procedere con l’installazione della versione Snap sul vostro PC Linux, è necessario installare e configurare Snapd. In questo caso, vi consigliamo di prendere come riferimento la nostra guida dedicata.
Fatta questa operazione, utilizzate il comando sudo snap install docker –edge per installare Docker tramite Snap.
A questo punto, bisogna completare il processo di configurazione attraverso i comandi elencati qui sotto facendo attenzione a sostituire nomeutente nel terzo comando con lo username che intendete utilizzare su Docker.
sudo snap connect docker:home
sudo groupadd –system docker
sudo usermod -a -G docker nomeutente
newgrp docker
sudo snap disable docker
sudo snap enable docker
Come usare Docker su Linux
Una volta installato correttamente Docker sul vostro PC Linux, potrete facilmente caricare o scaricare le immagini preferite senza spendere un centesimo sfruttando il sito Internet Docker Hub. Per ottenere un’immagine Docker su Linux tramite Docker Hub, è necessario utilizzare il comando pull.
Di seguito trovate i passaggi da seguire:
- Aprite il browser predefinito, collegatevi al sito Web di Docker Hub e dopodiché premete su Sign Up in alto a destra.
- Nella nuova pagina che compare, registrate un nuovo account compilando i campi richiesti, confermando la vostra identità e premendo su Continue.
- Una volta completata la creazione del nuovo account, tornate nuovamente nella home page di Docker Hub e questa volta pigiate su Sign In in alto a destra e accedete al vostro account compilando i campi richiesti.
- Nel passaggio successivo, siete pronti per iniziare scaricare le immagini di Docker. Per fare ciò, individuate il campo di ricerca in alto a sinistra e digitate il termine corrispondente all’immagine che volete scaricare.
- Una volta scelta l’immagine, cliccate su di essa per accedere alla pagina dedicata.
- A questo punto, individuate la sezione Copy and paste to pull this image in alto a destra dove poco più sotto troverete il comando ufficiale per scaricarla (es. docker pull mysql).
- Adesso, premete sull’icona dei due fogli per copiare il comando e dopodiché incollatelo nel terminale utilizzando la combinazione di tasti Ctrl+Shift+V.
- Completate l’operazione dando il consenso all’esecuzione del comando pull così da poter scaricare l’immagine. Una volta completato lo scaricamento, fate riferimento alla pagina dell’immagine perché trovate le istruzioni ufficiali per come usarla.
Come disinstallare un’immagine Docker
Per eliminare un’immagine Docker installata su Linux è necessario utilizzare il comando rmi. Tuttavia, prima di rimuoverla, bisogna eseguire il comando images per vedere il nome delle immagini presenti nel sistema.
Dunque, eseguite nel terminale il comando docker images. Fatto ciò, date un’occhiata all’elenco che compare e copiate il nome dell’immagine che volete rimuovere. Fatto ciò, digitate nella finestra il comando docker rmi seguito dal nome dell’immagine (es. docker rmi mysql).
Dubbi o problemi? Ti aiutiamo noi!
Se vuoi rimanere sempre aggiornato, iscriviti al nostro canale Telegram e seguici su Instagram. Se vuoi ricevere supporto per qualsiasi dubbio o problema, iscriviti alla nostra community Facebook.