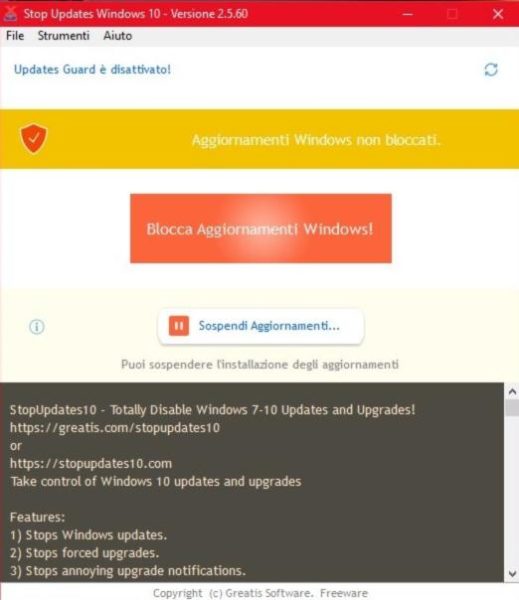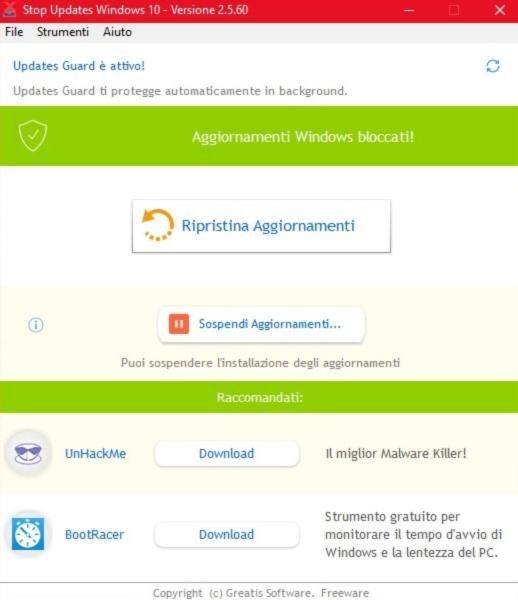Con l’avvento di Windows 10 una delle operazioni più odiate da tutti è stata completamente automatizzata; stiamo parlando degli aggiornamenti. Nonostante questo sia comodo, gli utenti sono costretti ad effettuare gli aggiornamenti sul proprio dispositivo senza possibilità di disabilitare questi ultimi. Fortunatamente, attraverso l’utilizzo di un comodo tool, è possibile disabilitare gli aggiornamenti di Windows 10. In questa guida vi mostreremo dunque come bloccare gli aggiornamenti su Windows 10.
Come bloccare aggiornamenti su Windows 10
La prima cosa da fare per bloccare gli aggiornamenti su Windows 10 è effettuare il download del software stopUpdates1o. Una volta scaricato ed aperto il pacchetto zip, dovrete eseguire l’installer per poter installare stopUpdates10 sul vostro PC Windows 10. Completata l’installazione, fate click sull’apposita icona e avviate il programma. Grazie ad un intuibile interfaccia, per bloccare gli aggiornamenti su Windows 10 basterà cliccare sulla voce Blocca aggiornamenti Windows! ed attendere che il software apporti le dovute modifiche al sistema.
Attraverso questo tool verranno bloccate le seguenti caratteristiche:
- l’esecuzione di Windows Update ad intervalli regolari;
- i passaggi di versione semestrali;
- le notifiche per i nuovi aggiornamenti.
Come ripristinare gli aggiornamenti automatici di Windows 10
Nel caso in cui vogliate ripristinare gli aggiornamenti automatici su Windows 10, non dovrete far altro che utilizzare il medesimo tool e pigiare sul pulsante Ripristina Aggiornamenti. In questo modo le modifiche precedentemente apportate al vostro PC verranno annullate e Windows 10 potrà scaricare tutti gli aggiornamenti mancanti ed installarli.
Il nostro consiglio è quello di aggiornare Windows 10 almeno una volta a settimana in modo da essere immuni da virus e malware.
Dubbi o problemi? Ti aiutiamo noi
Se vuoi rimanere sempre aggiornato, iscriviti al nostro canale Telegram e seguici su Instagram. Se vuoi ricevere supporto per qualsiasi dubbio o problema, iscriviti alla nostra community Facebook