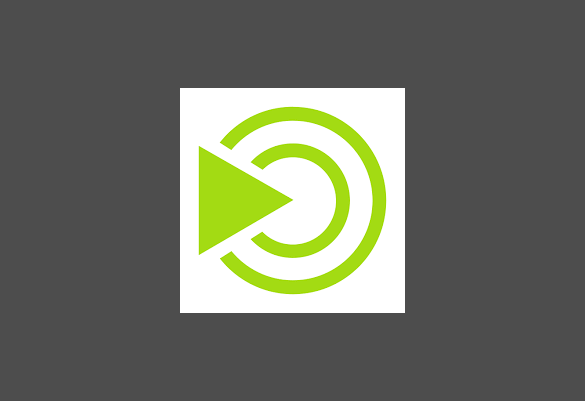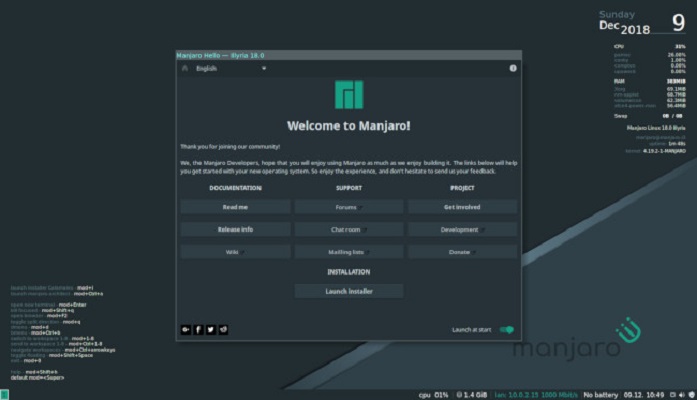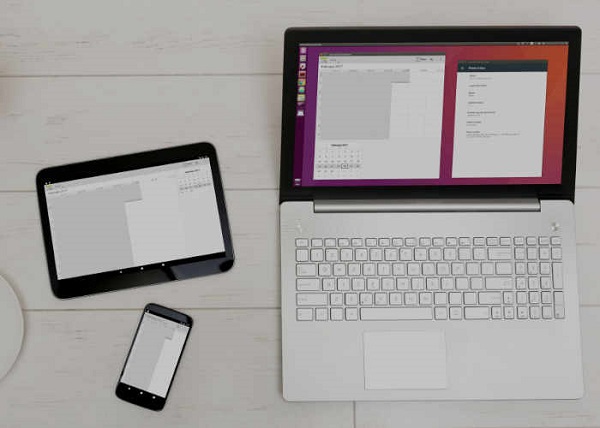All’interno di questo tutorial odierno vi parleremo in maniera approfondita di come avviare automaticamente programmi su MATE, un ambiente desktop Linux molto famoso grazie alle sue impostazioni che gli utenti possono sfruttare ai fini della personalizzazione.
Premessa
Una delle migliori funzionalità di personalizzazione proposte da MATE è proprio la funzione di avvio automatico poiché permette di far partire automaticamente programmi, script e persino servizi sul proprio sistema MATE. La configurazione di tale feature può essere eseguita in maniera molto semplice seguendo due metodi: tramite GUI e terminale.
Come avviare automaticamente i programmi su MATE tramite GUI
Per iniziare a utilizzare questa soluzione è necessario prima accedere al Centro di controllo, reperibile all’interno del menu principale. In alternativa, utilizzate la combinazione di tasti Alt+F2 e digitate control-mate-center nella casella. Una volta aperta correttamente l’applicazione, vedrete diverse impostazioni che possono essere personalizzate a proprio piacimento.
Detto ciò, raggiungete la sezione Personale e dopodiché cliccate sul pulsante Startup Applications in modo da accedere all’area di configurazione di avvio automatico dell’ambiente desktop MATE. All’interno di questa finestra, troverete un enorme elenco di servizi, programmi, script e così via che si avviano automaticamente.
Per creare un nuovo comando di avvio personalizzato, premete sul pulsante +Aggiungi e dopodiché compilate i campi di testo Nome, Comando e Commento scrivendo il nome del programma nei primi due campi (es. firefox se volete avviare automaticamente Firefox al momento dell’accesso) mentre il campo Commento potete lasciarlo anche vuoto.
In caso di ripensamenti, è possibile rimuovere l’avvio automatico di un software accedendo sempre prima al Control center e poi nella schermata Startup Applications. Da qui scorrete l’elenco fino ad individuare il programma da disabilitare. Una volta trovato, pigiate sulla casella presente in sua corrispondenza oppure selezionate prima la voce del software con il mouse e poi premete il pulsante Rimuovi.
Come avviare automaticamente i programmi su MATE tramite terminale
Oltre alla soluzione riportata poco fa, è possibile sfruttare pure il terminale per creare delle voci di avvio automatico se avete particolarmente dimestichezza con esso. Per creare una nuova voce di avvio, dunque, innanzitutto aprite una finestra del terminale e dopodiché utilizzate il comando cd /usr/share/applications/ per spostarvi nella cartella delle applicazioni.
Fatto ciò, date ls per visualizzare i collegamenti dei programmi presenti nella cartella in modo da individuare il nome esatto del software che desiderate avviare automaticamente. Se non riuscite a trovare il nome, potete filtrare la ricerca con ls | grep nomeprogramma.
Dopo aver individuato il nome completo del software, è possibile creare un nuovo voce di avvio automatico usando cp nomeprogramma ~/.config/autostart/. Ad esempio, nel caso di Firefox, potete sfruttare il comando cp firefox.desktop ~/.config/autostart/.
In caso di ripensamenti, è possibile rimuovere l’avvio automatico di un programma attraverso il terminale, dall’ambiente desktop MATE, utilizzando alcuni comandi. Con cd ~/.config/autostart potete spostarvi nella directory di autostart. Nel caso in cui non riusciste ad accedere a questa cartella, è molto probabile che non sia stata creata. Per crearla, usate il comando mkdir -p ~/.config/autostart.
Fatto ciò, eseguite il comando ls per accedere al contenuto della cartella e successivamente individuate il nome esatto del software e utilizzate il comando rm nomeprogramma.desktop per eliminare e disabilitare le voci di avvio. È possibile anche cancellare più voci di avvio in una sola volta usando sempre il comando rm ma inserendo * al posto del nome esatto del file di avvio: rm *.desktop.
Dubbi o problemi? Ti aiutiamo noi!
Se vuoi rimanere sempre aggiornato, iscriviti al nostro canale Telegram e seguici su Instagram. Se vuoi ricevere supporto per qualsiasi dubbio o problema, iscriviti alla nostra community Facebook.